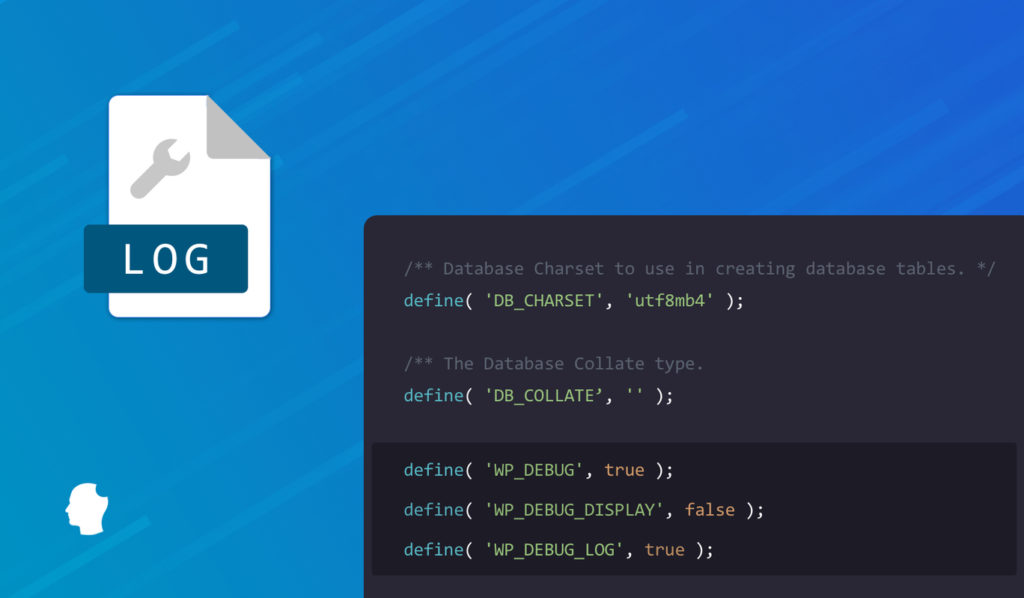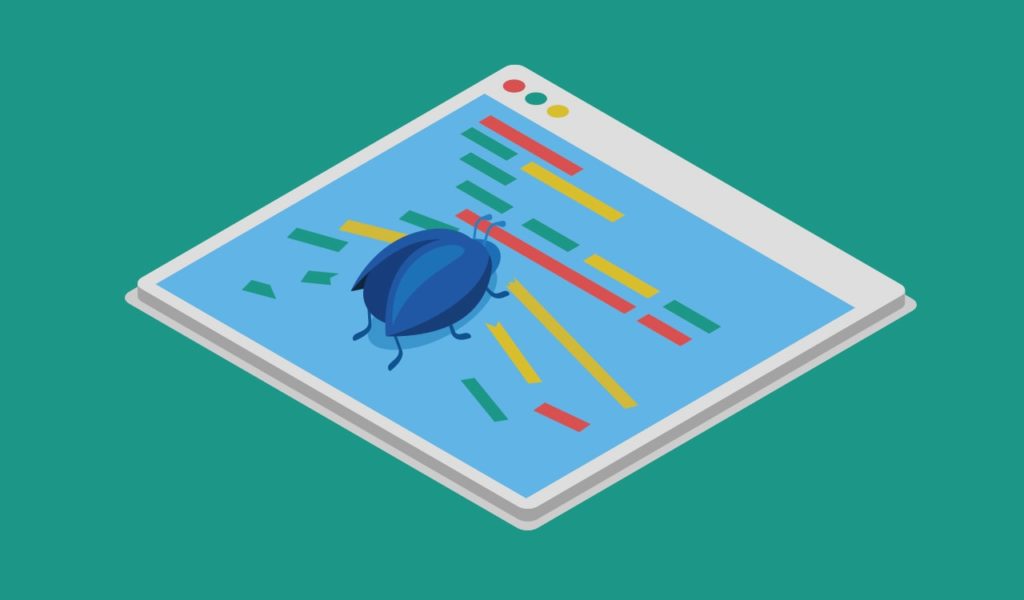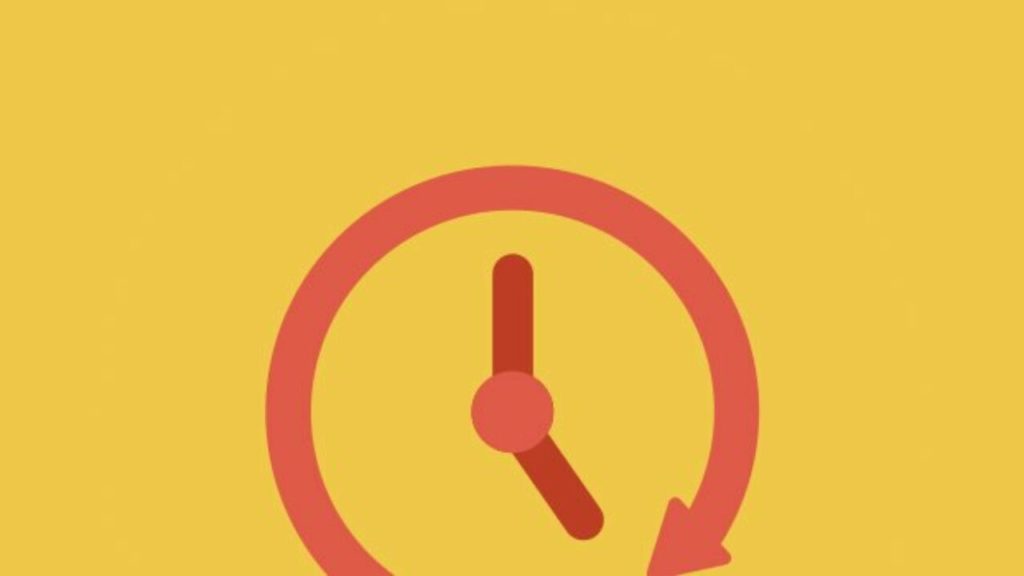Tout utilisateur de WordPress sait que les problèmes de site web sont malheureusement inévitables de temps en temps. Même le meilleur codage n’est jamais parfait, après tout. Ainsi, un jour ou l’autre, vous devrez peut-être faire face à la complexité du debugging de WordPress.
Mais ne vous inquiétez pas : il s’agit en fait d’un processus assez simple et rapide. Vous pouvez utiliser différentes méthodes pour débuguer WordPress, avec une méthode pour chaque niveau d’expérience.
Cet article explorera le processus de debugging de WordPress, en couvrant son fonctionnement, la façon dont il peut rendre le codage plus rationnel, et de nombreux outils et fonctionnalités pour un debugging efficace.
Debugging de WordPress : Le but
Si vous n’avez aucune expérience du debugging, détendez-vous, c’est un concept plus simple que vous ne l’imaginez. Il s’agit simplement de trouver et de corriger les erreurs de code.
Cependant, comme le debugging consiste à éliminer les bugs qui pourraient causer des problèmes importants et perturber l’expérience de l’utilisateur, il s’agit d’un élément crucial de tous les projets de développement. Voici quelques exemples de debugging
- L’examen du code
- Programmation en binôme (pair programming)
- Exécution de tests unitaires
Il est préférable d’entreprendre le debugging sur WordPress avant que votre projet ne soit mis en ligne : essayez de l’intégrer à la dernière phase de votre processus de test et de révision. Vous pourrez ainsi améliorer la qualité de votre code et fournir une expérience utilisateur (UX) de haut niveau.
Si les stratégies et les outils de debugging sont essentiels pour les développeurs, tout le monde peut les utiliser. Si vous êtes propriétaire d’un site, par exemple, vous pouvez tirer parti du debugging pour recueillir des informations utiles sur les erreurs qui affectent les performances de vos sites web.
Quel type d’erreurs ? Votre site peut se bloquer complètement sans crier gare, ou vous pouvez même rencontrer le redoutable écran blanc de la mort (WSoD), lorsque l’écran de l’utilisateur devient soudainement blanc. Ces erreurs peuvent résulter d’un thème ou d’un plugin défectueux, d’une mise à jour tardive ou d’un grave problème de compatibilité.
Quoi qu’il en soit, l’identification de l’origine exacte d’une erreur de site web peut s’avérer frustrante, compliquée et chronophage. Le processus implique souvent un dépannage approfondi afin d’éliminer toutes les possibilités, par exemple en désactivant tous les thèmes et plugins jusqu’à ce que vous parveniez à une conclusion.
Oui, cela peut être long et fastidieux si vous avez beaucoup de thèmes et de plugins sur votre site. Mais le debugging rend les choses plus simples, le mode debugging vous informant de toutes les alertes et erreurs PHP affectant votre site web.
Techniques de debugging efficaces pour WordPress
Vous pouvez choisir parmi de nombreuses techniques de debugging dans WordPress, et certaines sont plus faciles que d’autres. Heureusement, un système de debugging solide est intégré au système de gestion de contenu (CMS), et vous pouvez également utiliser de nombreux plugins et outils.
Prêt à commencer ? Voici trois conseils utiles pour le debugging de WordPress afin de garantir le bon fonctionnement de votre site.
Activer manuellement le mode WP_DEBUG
Lorsque vous débuguez WordPress pour la première fois, l’activation de sa fonction intégrée est l’une des techniques les plus simples et les plus rapides. Pour ce faire, vous devez éditer le fichier wp-config.php de votre site web : ce fichier contient un enregistrement de l’activité de l’ensemble de votre site, ce qui vous aide à repérer et à résoudre efficacement les problèmes qui apparaissent.
Comment activer le mode WP_DEBUG ? Allez dans le répertoire racine de votre site web avec le gestionnaire de fichiers de votre hébergeur ou avec un client FTP (File Transfer Protocol). Recherchez le fichier wp-config.php sous public-html et ouvrez-le. Ensuite, copiez et collez cet extrait de code :
[wpsm_codebox style= »2″]// Enable WP_DEBUG mode
define( ‘WP_DEBUG’, true );
// Enable Debug logging to the /wp-content/debug.log file
define( ‘WP_DEBUG_LOG’, true );
// Disable display of errors and warnings
define( ‘WP_DEBUG_DISPLAY’, false );
@ini_set( ‘display_errors’, 0 );
// Use dev versions of core JS and CSS files (only needed if you are modifying these core files)
define( ‘SCRIPT_DEBUG’, true );[/wpsm_codebox]
Cependant, vous devriez placer ceci avant la ligne qui dit *C’est tout, arrêtez l’édition ! Bon blogage*. Assurez-vous de sauvegarder vos modifications lorsque vous avez terminé. Si vous souhaitez désactiver le mode de debugging pour une raison quelconque par la suite, vous pouvez le faire dans ce même fichier, il vous suffit de remplacer la valeur true par false.
Ouvrir les logs WP_DEBUG
Avez-vous repéré la ligne faisant référence au WP_DEBUG_log dans la section précédente ? Il s’agit d’un mode similaire au mode de debugging. Les avertissements d’erreurs, les notifications et les messages seront présentés sur votre tableau de bord par défaut lorsque le mode WP-DEBUG est activé.
Mais si vous voulez parcourir une liste complète de ces avis, vous devez activer la fonctionnalité WP_DEBUG_LOG (comme couvert dans la section précédente). Lorsque vous activez cette fonctionnalité, chaque erreur est sauvegardée dans un fichier debug.log, auquel vous pouvez accéder via votre client FTP ou le gestionnaire de fichiers. Ce fichier se trouve dans le dossier public_html, tout comme le fichier wp-config.php, mais il peut aussi se trouver dans le dossier wp_content.
Explorer les plugins de debugging
L’idée de modifier les fichiers de votre site Web vous met-elle mal à l’aise ? Ne vous inquiétez pas, vous n’êtes pas le seul. De nombreux utilisateurs de WordPress ressentent la même chose. Pour les débutants complets ou les utilisateurs qui préfèrent activer le debugging à l’aide d’un plugin, vous pouvez choisir parmi un certain nombre d’entre eux qui feront le travail.
Les plugins de debugging offrent plusieurs avantages, même si vous activez le mode debugging dans les fichiers de votre site web. Par exemple, ces outils peuvent localiser plus de détails sur les bugs gênants et vous permettre de surveiller plus facilement les erreurs PHP sur votre site.
Il existe une variété de plugins à considérer, Query Monitor étant l’un des plus populaires. Il s’agit d’un outil gratuit conçu pour simplifier le debugging de divers problèmes liés à WordPress, couvrant les erreurs PHP, les feuilles de style, les requêtes de base de données, et bien plus encore. Vous disposez également d’un panneau de développement accessible depuis votre tableau de bord. Après avoir installé et activé le plugin, il est facile de commencer, il suffit d’aller dans la barre d’outils du menu en haut.
WP Debugging est une autre option un peu moins connue, mais nous vous conseillons de n’utiliser qu’un seul outil de debugging tiers sur chaque site web afin d’éviter les problèmes de compatibilité.
Debugging de WordPress dans Plesk
Les utilisateurs de Plesk ont la possibilité d’activer le debugging de WordPress en utilisant WP Toolkit. WP Toolkit est une interface de gestion unique qui vous permet d’installer, de configurer et de gérer facilement vos sites Web WordPress.
Que devez-vous faire exactement ?
- Cliquez sur le lien « WordPress » dans le menu latéral.
- Vous verrez la liste de vos sites WordPress.
- Sélectionnez celui sur lequel vous souhaitez activer le debugging.
- Sur la droite, vous verrez la section « Outils ». Vous y trouverez le bouton « Debug ».
- Vous pouvez l’activer OU passer à la section des paramètres de debugging afin de sélectionner les options dont vous avez besoin.
Que faire si le débogage de WordPress ne fonctionne pas ?
Le fichier wp-config.php est un fichier de configuration vital qui détaille les informations de connexion à la base de données, les chemins d’installation, les paramètres de mémoire et plus encore. Ce fichier est facile à utiliser, mais vous devez tout de même faire preuve de prudence lorsque vous le mettez à jour.
Ainsi, en plus d’effectuer tout le débogage sur un site web de test ou une zone d’essai, je recommande de faire une sauvegarde de wp-config.php avant de faire des modifications au fichier wp-config.php. Dans le cas où WP_DEBUG ne fonctionnerait pas correctement ou que votre site web se bloquerait, vous pouvez revenir à une version fonctionnelle de wp-config.php et réappliquer les paramètres de débogage de WordPress.
En résumé
Les utilisateurs de WordPress suivent de nombreuses pratiques pour s’assurer que leurs sites web fonctionnent efficacement et restent en ligne 24 heures sur 24. Ils utilisent notamment des zones de test pour les mises à jour et les personnalisations, effectuent des sauvegardes régulières de leur site web, optimisent la vitesse et mettent en œuvre des plugins de sécurité WordPress pour s’assurer que leur site web est protégé.
Le debugging est une autre partie de la maintenance d’un site web avec laquelle vous devez être à l’aise. WP_DEBUG et les autres outils de débogage de WordPress sont rapides à activer et vous aideront à isoler et à résoudre facilement les problèmes de votre site web. Je vous encourage à vous familiariser avec tous les outils de débogage proposés.