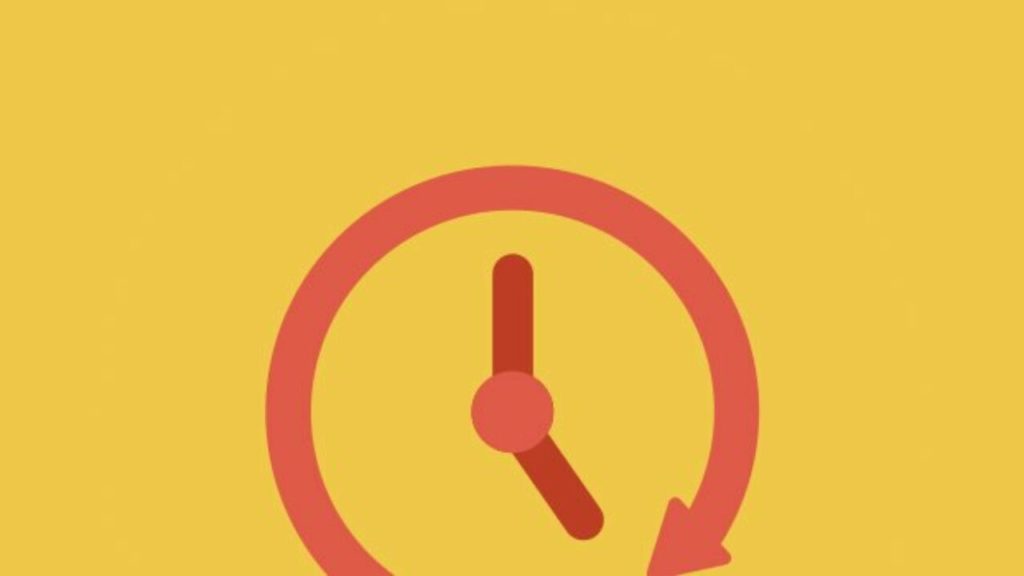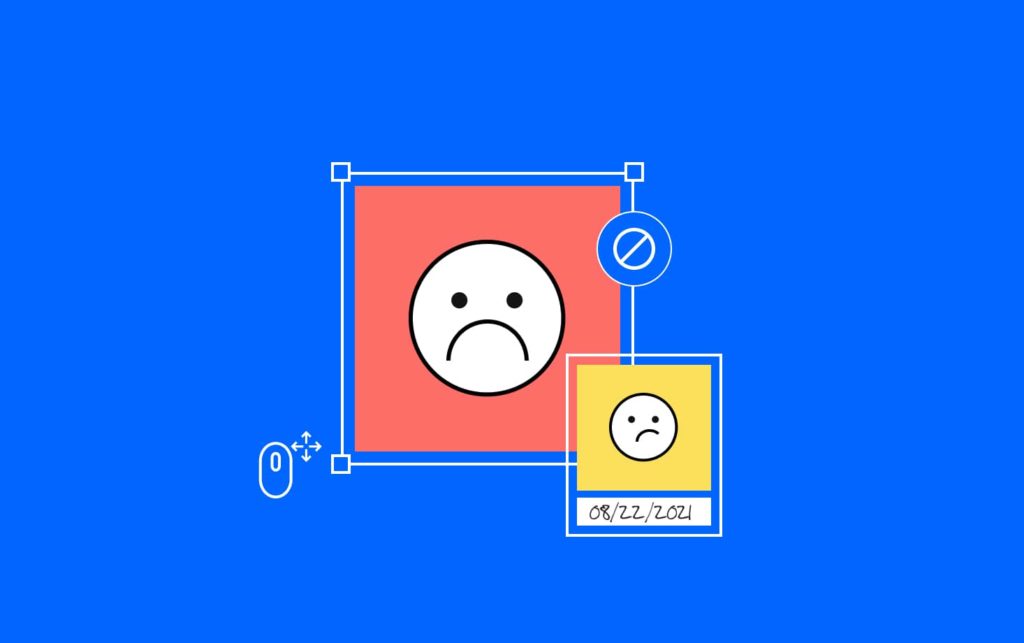Les mises à jour automatiques des plugins et des thèmes sont agréables car elles maintiennent vos outils à jour et à l’abri des exploits, dans la plupart des cas. Cependant, parfois, une nouvelle version d’un thème ou d’un plugin peut casser certains aspects de votre site. Dans ces cas, vous devrez peut-être restaurer WordPress pour annuler la mise à jour.
Au lieu d’essayer de trouver un nouvel outil offrant les mêmes fonctionnalités, vous pouvez souvent simplement revenir à une version de travail.
Dans ce tutoriel, je vais vous montrer le moyen le plus simple de revenir à une version précédente des plugins et thèmes dans WordPress. Il ne nécessite pas de transfert de fichiers, de modifications de codage ou de toute autre connaissance avancée du site internet.
Pourquoi la mise à jour d’un plugin a-t-elle causé des problèmes sur WordPress ?
Votre site web WordPress est construit sur un écosystème composé du logiciel de base, de plugins et de thèmes. Ces trois éléments sont constamment améliorés :
- Les développeurs testent régulièrement leur logiciel à la recherche de bugs, et corrigent ceux qui sont découverts.
- Lorsque des failles de sécurité sont découvertes, les développeurs les corrigent et publient une version corrigée.
- Les développeurs introduisent également de nouvelles fonctionnalités et améliorations afin d’accroître la vitesse et les performances et de suivre les progrès technologiques.
- Enfin, les développeurs de thèmes et de plugins publient également des mises à jour pour s’assurer que leurs logiciels restent compatibles avec les nouvelles versions du logiciel de base de WordPress.
Ces corrections, correctifs et améliorations sont diffusés sous la forme d’une mise à jour ou d’une nouvelle version du logiciel. Lorsque vous mettez à jour le logiciel de votre site web WordPress, la nouvelle version remplace l’ancienne.
Il est donc important de mettre à jour tous les éléments de votre site web. Cela permet de s’assurer que votre site web fonctionne avec la technologie la plus récente et la version la plus sûre du logiciel. Cela permet également de s’assurer que tous les éléments de votre site web sont compatibles les uns avec les autres.
Par exemple, si vous avez différé la mise à jour du noyau de WordPress pendant un certain temps et que vous essayez ensuite de mettre à jour un plugin, ce dernier risque de devenir incompatible et de provoquer un dysfonctionnement de votre site web. En effet, la nouvelle version du plugin est conçue pour fonctionner avec la nouvelle version de WordPress. Elle ne fonctionnera pas avec l’ancienne version de WordPress que vous utilisez sur votre site web.
Lorsque votre site web tombe en panne, il est tout à fait naturel de paniquer et d’essayer de trouver un moyen de remédier à la situation immédiatement. C’est là qu’intervient un plugin WordPress de retour en arrière.
[wpsm_box type= »info » float= »none » textalign= »left »]
CONSEIL DE PRO : L’annulation de la mise à jour d’un plugin WordPress n’est pas une solution infaillible. Si vous n’êtes pas satisfait de la nouvelle version d’un plugin, la meilleure option est de restaurer votre sauvegarde pour remettre votre site web dans son état précédent. Toutefois, si vous n’avez pas de sauvegarde, la meilleure solution consiste à annuler la mise à jour du plugin et à revenir à la version précédente. Cela dit, n’oubliez pas qu’une sauvegarde ramènera l’ensemble de votre site à une version antérieure, alors qu’un retour en arrière du plugin ne ramènera le plugin qu’à son ancienne version.
[/wpsm_box]
Qu’est-ce qu’un plugin WordPress Rollback ?
Si vous voulez annuler une mise à jour d’un plugin, vous pouvez revenir à la version précédente du plugin. Il s’agit en fait d’inverser le processus de mise à jour en remplaçant la nouvelle version du plugin par l’ancienne. On l’appelle aussi plugin de rétrogradation WordPress.
La façon la plus simple d’annuler la mise à jour d’un plugin est d’utiliser un plugin de rollback. Il automatise le processus et le rend aussi simple que de cliquer sur quelques boutons.
Cependant, vous pouvez également revenir manuellement sur la version d’un plugin WordPress. Cette méthode est risquée car elle implique de modifier vos fichiers WordPress, mais elle est parfois inévitable. Par exemple, si lors de la mise à jour, vous avez perdu l’accès à votre panneau wp-admin, vous ne pourrez pas installer un plugin de retour en arrière. Dans de tels cas, vous pouvez essayer de revenir en arrière manuellement dans WordPress.
Nous vous montrons comment utiliser ces deux méthodes. Mais avant de commencer, nous aimerions aborder la question de savoir quand vous devriez utiliser le plugin de retour en arrière.
Choses à considérer avant d’annuler la mise à jour d’un plugin WordPress
Pouvez-vous être sûr que la rétrogradation de la mise à jour de votre plugin ramènera votre site à la normale ? Ou cela causera-t-il plus de problèmes sur votre site ?
Il est important de savoir si vous devez ou non essayer de rétablir la mise à jour de votre plugin. Voici quelques points importants à vérifier :
- Avez-vous une copie de sauvegarde de votre site web avant la mise à jour ? Si c’est le cas, il est préférable de restaurer votre copie de sauvegarde. Cela permettra d’annuler la mise à jour du plugin sans causer d’autres problèmes.
- Quels sont les détails de la mise à jour du plugin que vous avez effectuée ? Vérifiez le contenu de la mise à jour. Si la mise à jour du plugin contient un correctif de sécurité, il n’est pas judicieux de revenir en arrière. Vous pourriez rendre votre site vulnérable aux pirates.
- Vérifiez les détails de la compatibilité. Il s’agit d’un indicateur important pour savoir si le retour en arrière de la mise à jour du plugin résoudra le problème ou non. Si vous constatez que le plugin est compatible avec la version de WordPress que vous utilisez, le retour en arrière ne résoudra peut-être pas le problème.
- Consultez les forums d’assistance pour voir si d’autres personnes rencontrent le même problème. Il existe peut-être d’autres solutions pour résoudre le problème. Par exemple, si vous avez mis à jour un plugin et que cela a endommagé votre site, vous devrez peut-être mettre à jour le noyau de WordPress pour résoudre le problème. Dans ce cas, il n’est pas nécessaire d’annuler la mise à jour du plugin.
Une fois que vous êtes sûr de vouloir annuler la mise à jour du plugin, vous pouvez passer aux étapes suivantes.
Quand revenir à une version précédente des plugins et thèmes WordPress ?
Parfois, un développeur fera des erreurs lors d’une mise à jour. Le codage qu’il ou elle met dans l’outil peut avoir la moindre erreur provoquant son échec. Et tout le monde ne détecte pas rapidement ces erreurs. Une rétrogradation d’un plugin ou d’un thème WordPress peut maintenir votre site stable jusqu’à ce qu’ils résolvent le problème.
Dans certains cas, les développeurs créeront des « mises à niveau » pour des fonctionnalités qui peuvent ne pas fonctionner pour vos besoins. Peut-être que l’outil gère le contenu différemment de ce que vous souhaiteriez. Le rétablissement de ces mises à niveau vers une version antérieure peut vous aider à conserver les fonctionnalités que vous utilisez.
Le plus gros inconvénient de l’annulation des modifications dans WordPress est le risque d’être attaqué. Dans de nombreux cas, des mises à niveau sont déployées pour corriger les exploits et les failles de sécurité. Ils abordent également les nouvelles attaques de piratage et les moyens de tirer parti d’un site.
Il est toujours préférable de garder votre site à jour si possible. Et n’oubliez pas la valeur des sauvegardes régulières.
Comment annuler les mises à jour WordPress avec WP Rollback
Aujourd’hui, je vais vous montrer comment annuler les modifications apportées aux plugins et thèmes WordPress à l’aide de « WP Rollback ». C’est un outil simple qui fonctionne exceptionnellement bien pour annuler les modifications et définir vos outils sur une version antérieure.
Installez et activez le plugin « WP Rollback ».
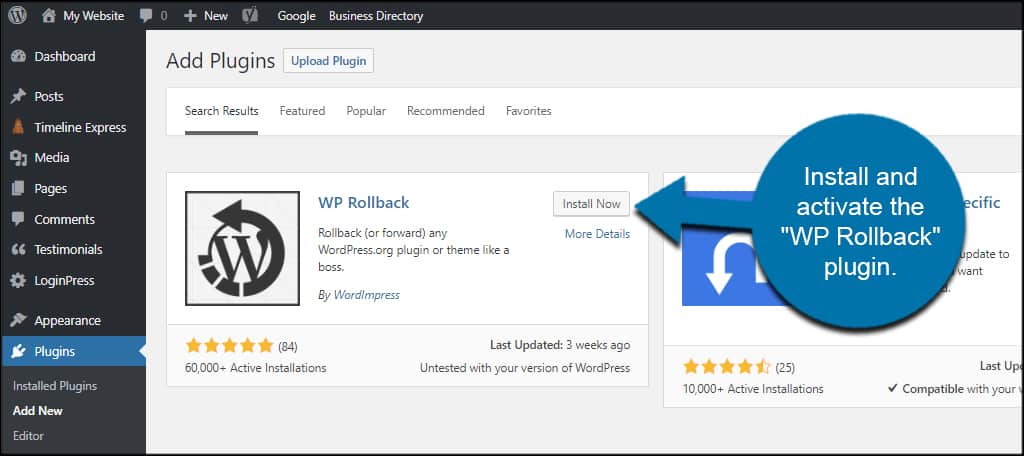
C’est l’un de ces plugins qui n’ont pas d’écran spécifique pour les paramètres ou les outils sur le panneau d’administration de gauche. Au lieu de cela, il construit la fonction de restauration directement dans WordPress.
Restauration des plugins dans WordPress
Dans l’écran de vos plugins, vous verrez le lien « Rollback » apparaître à côté de « Désactiver ».
Cliquez sur ce lien pour restaurer un plugin.
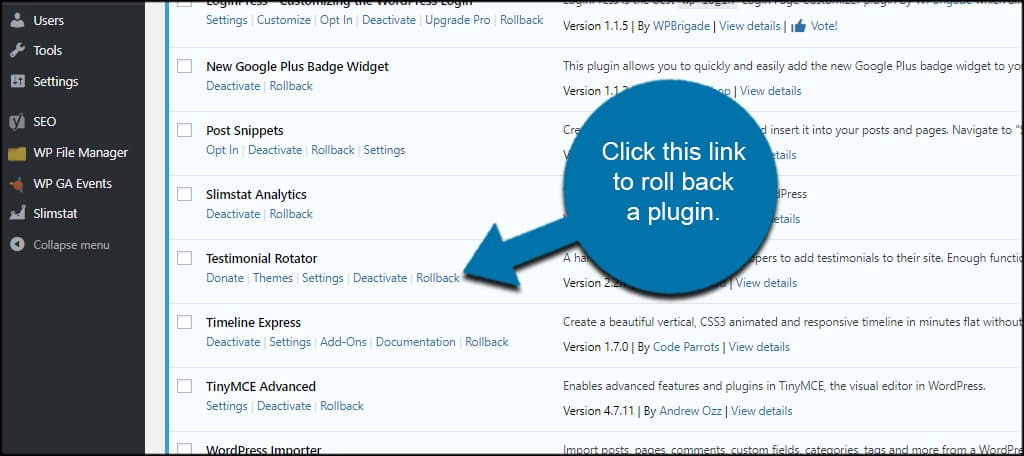
S’il existe des versions précédentes disponibles, vous en verrez une liste avec des boutons radio sur la gauche. Sélectionnez la version que vous souhaitez utiliser et cliquez sur « Rollback ».
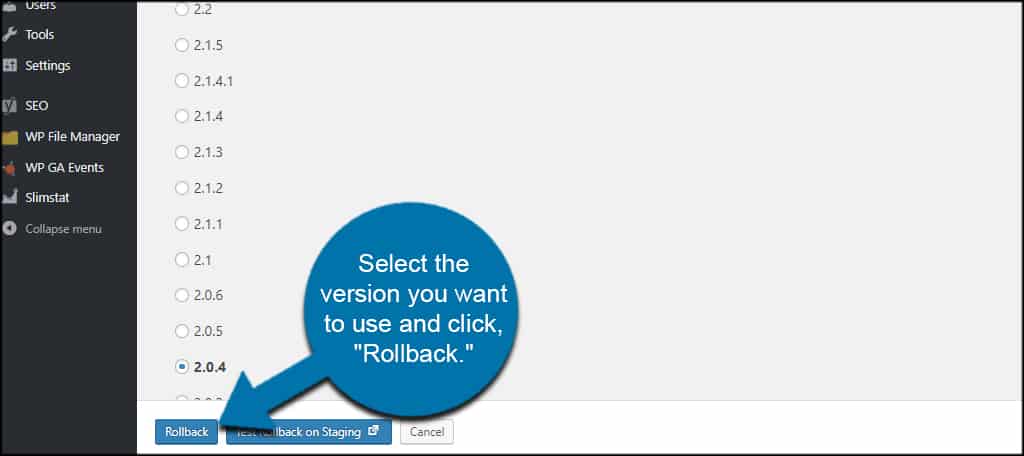
Une fenêtre de confirmation apparaîtra affichant votre version actuelle et celle que vous êtes sur le point d’utiliser. Il indique également comment tester les modifications dans un environnement de test est idéal avant de procéder à la restauration réelle.
En effet, remonter trop loin peut rendre le plugin incompatible avec les nouvelles versions de WordPress. Par exemple, de nombreux changements ont été apportés à WordPress au fil des ans et les plugins doivent les intégrer au niveau du codage.
Un outil ancien peut ne pas fonctionner du tout dans un environnement WordPress actuel.
Lorsque vous êtes prêt, cliquez sur le bouton « Rollback » dans la fenêtre.
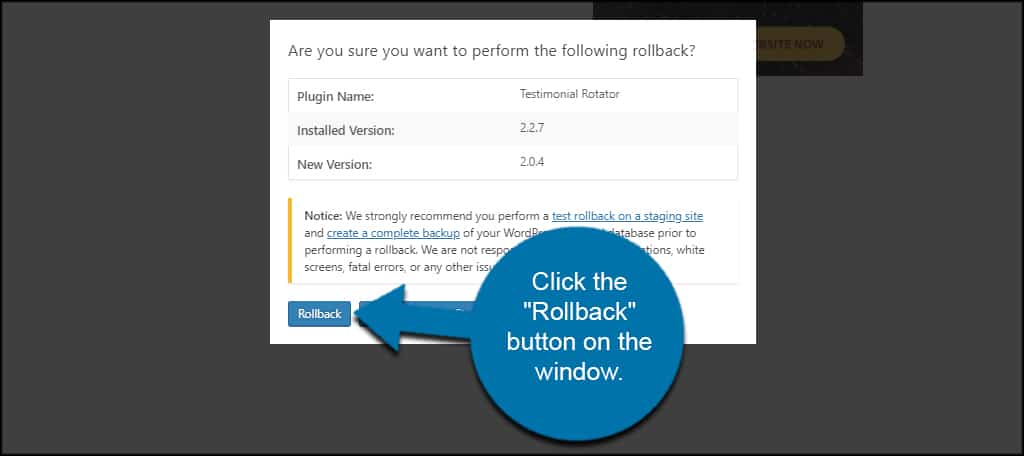
Vous verrez l’écran de mise à jour du plugin afficher les résultats. Cliquez sur le lien « Activer le plugin ».
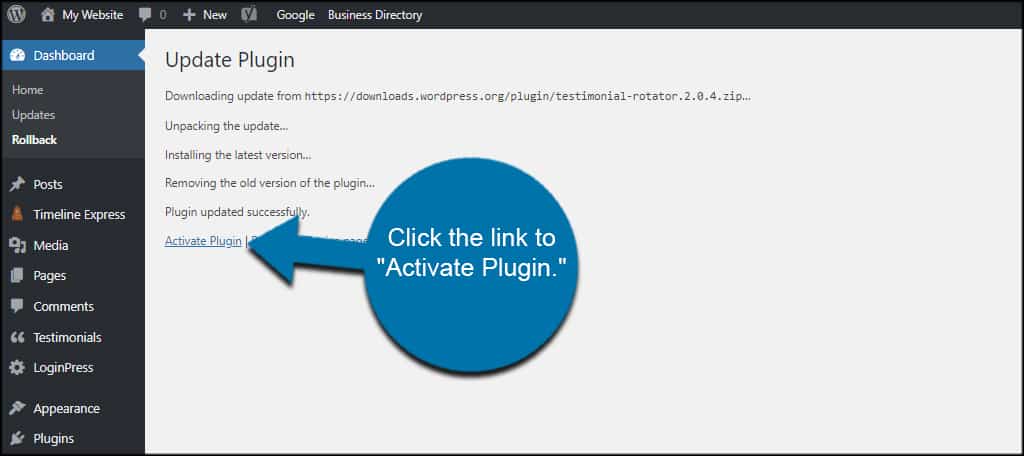
Votre plugin est maintenant revenu à une mise en page antérieure.
Gardez simplement à l’esprit que l’icône de mise à jour et les messages seront visibles jusqu’à ce que vous mettiez à jour le plugin vers une version actuelle.
Remarque : De nombreux plugins existaient avant Gutenberg. Si vous rétrogradez vers une version trop ancienne, vous risquez de perdre toute la compatibilité Gutenberg offerte par le plugin. Cela inclut l’accès aux blocs spécifiques au plugin. Dans certains cas, vous devrez peut-être même utiliser l’éditeur classique pour faire n’importe quoi.
Roll Back Thèmes dans WordPress
Pour retrograder un thème, c’est un processus similaire aux plugins. Une nouvelle option est disponible dans votre zone Apparence de WordPress.
Cliquez sur le lien « Apparence » sur la gauche.
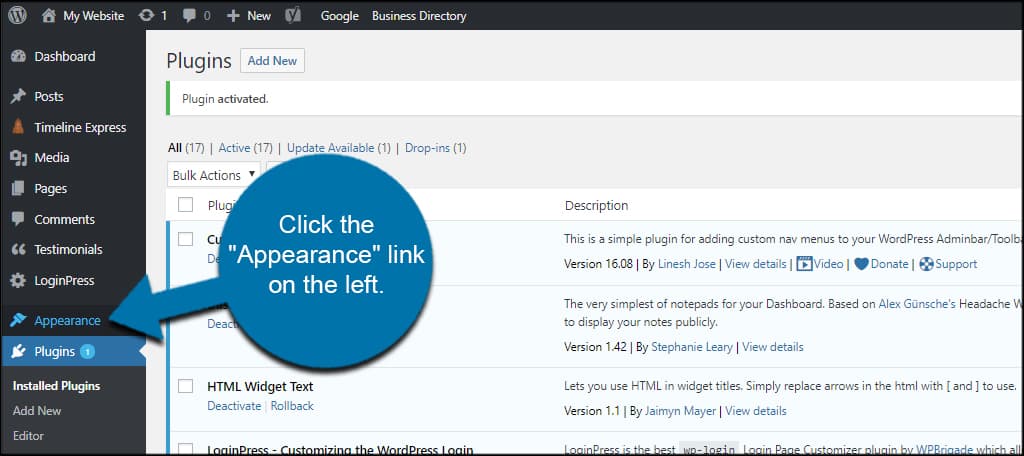
Cliquez sur « Détails du thème » de la mise en page que vous souhaitez annuler. Vous accédez à cette option simplement en passant votre souris sur le thème lui-même.
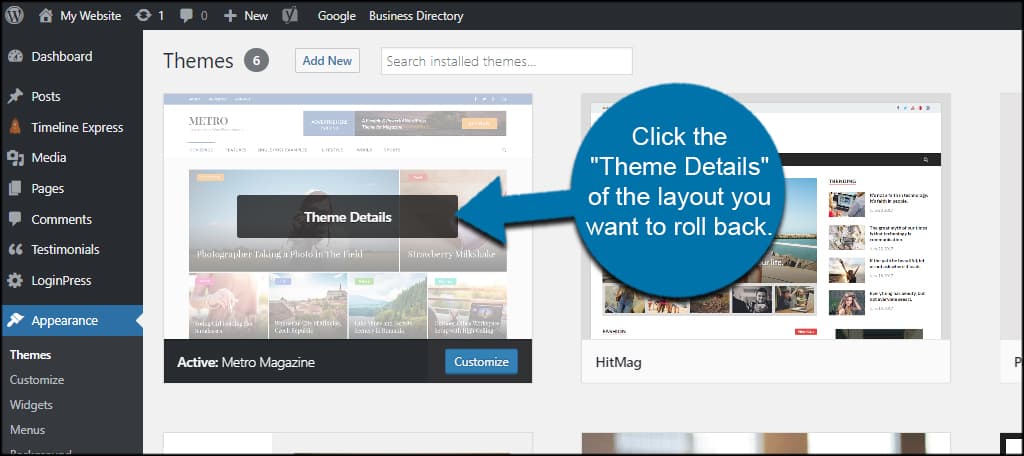
Cliquez sur le bouton « Rollback » en bas à droite.
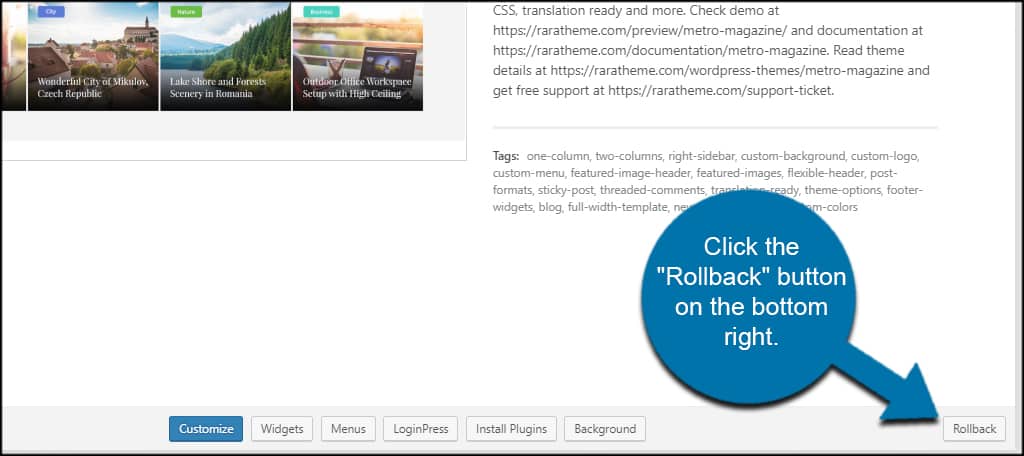
Les versions disponibles du thème deviennent visibles avec des boutons radio sur lesquels vous pouvez cliquer. Sélectionnez la version que vous souhaitez utiliser et cliquez sur « Rollback ».
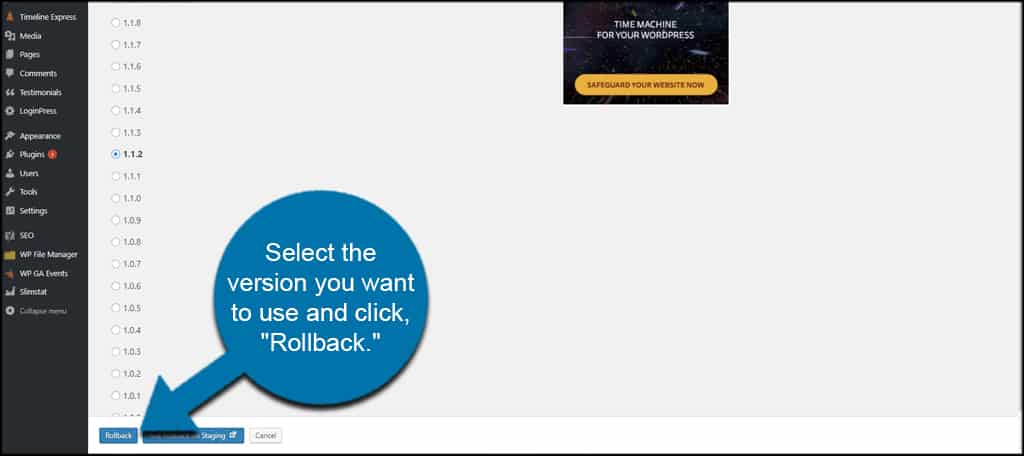
Comme pour les plugins, une fenêtre de confirmation apparaîtra. Si vous êtes sûr d’apporter les modifications, cliquez sur le bouton « Rollback ».
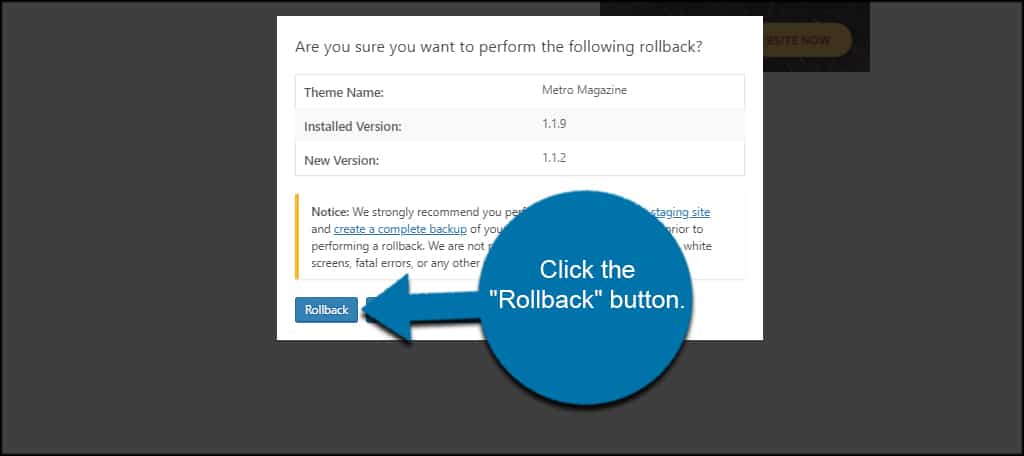
Une fois que WordPress a installé la version précédente, votre thème est en ligne. S’il s’agissait d’un thème actuellement activé, vous n’avez rien à faire de plus.
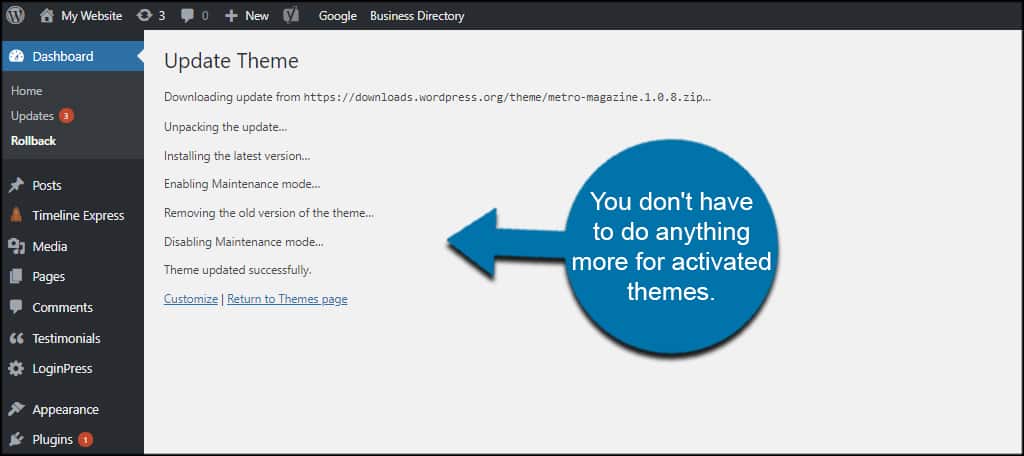
Que se passe-t-il si vous annulez un thème qui n’est pas actuellement actif ? Si vous souhaitez activer le thème après l’avoir annulé, cliquez sur le lien « Activer ».
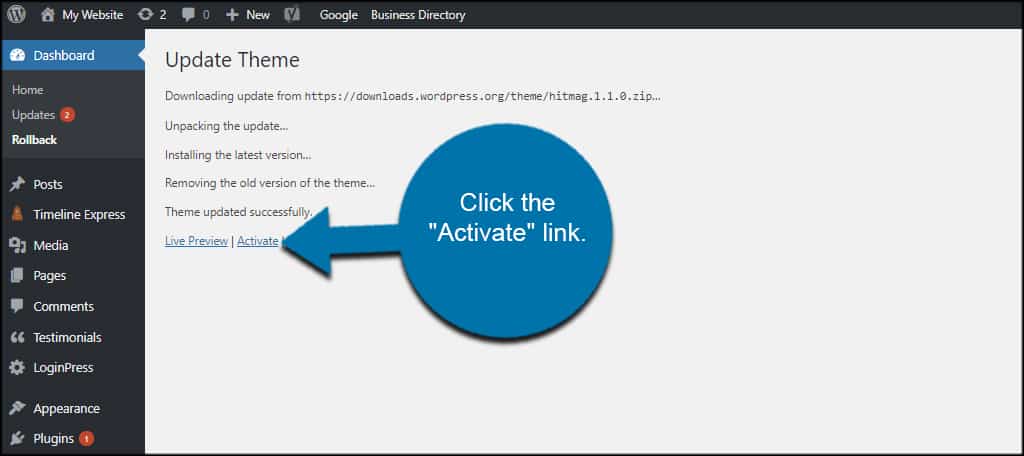
L’utilisation d’anciennes versions est-elle sûre ?
J’ai mentionné que les mises à jour et les nouvelles versions de plugins et de thèmes corrigent souvent des failles de sécurité. Cela soulève la question, est-il sûr d’annuler ces mises à jour ?
À moins que vous ne disposiez d’informations très détaillées sur une version particulière, l’utilisation d’une restauration dans WordPress n’est pas recommandée. Cela est particulièrement vrai pour les plugins ou thèmes très populaires car les pirates les ciblent généralement.
Pourquoi? Eh bien, si un million de personnes utilisent un certain plugin, trouver un exploit qui pourrait vous permettre d’accéder à ce million de sites internet est bien plus précieux que de trouver un exploit sur un plugin avec moins de 100 utilisateurs. Ainsi, même si un exploit de sécurité existe, la plupart ne seront pas au courant.
De même, la taille de votre site internet est un facteur. Encore une fois, un pirate ne va pas cibler un nouveau blog qui vient de démarrer parce qu’il n’y a pas d’argent à gagner. Cependant, ils examineront des sites internet plus importants où un simple exploit de sécurité pourrait générer beaucoup de profit.
Un autre facteur à garder à l’esprit est la date à laquelle vous choisissez de revenir en arrière sur un plugin ou un thème. Si vous revenez à la version précédente en raison d’un problème de compatibilité, c’est généralement bien. Cependant, revenir en arrière dix versions ne l’est pas.
Pour obtenir les meilleures performances de plugin et les résultats les plus sûrs, utilisez toujours la dernière version d’un plugin.
Envisagez d’utiliser un environnement de test
Si vous utilisez un environnement de test, vous n’aurez jamais vraiment besoin d’annuler une mise à jour.
Un environnement de test est essentiellement une copie de votre site internet que vous utilisez pour tester une nouvelle mise à jour, une nouvelle fonctionnalité ou créer un nouveau design. Dans ce cas, si vous testez les mises à jour sur votre site de test, vous n’aurez pas à annuler la mise à jour sur votre site principal.
La plupart des sites internet plus importants le font car une mauvaise mise à jour peut entraîner des temps d’arrêt. Et quand vous avez des milliers de visiteurs chaque minute, eh bien, c’est beaucoup d’argent perdu.
À tout le moins, créez une sauvegarde avant d’effectuer des mises à jour majeures sur votre site. De cette façon, vous pouvez simplement restaurer votre site internet à l’aide de la sauvegarde au lieu d’avoir à utiliser un plugin de restauration.
Comprendre vos modifications
Je sais que les versions antérieures de certains outils fonctionnent mieux ou maintiennent la stabilité de votre site. Cependant, je ne saurais trop insister sur l’importance de maintenir vos plugins et thèmes à jour lorsque cela est possible pour éviter les problèmes de sécurité.
Si vous rétrogradez des plugins et des thèmes WordPress en raison d’une mauvaise nouvelle version, gardez un œil sur les correctifs des développeurs. Parfois, ils attrapent des problèmes le même jour.
À quelle fréquence utilisez-vous des plugins qui n’ont pas été mis à jour depuis plus d’un an ? Avez-vous utilisé un ancien thème WordPress parce que vous aimiez son apparence ?
Conclusion
La mise à jour de vos plugins WordPress est aussi simple que de cliquer sur un bouton. Mais après avoir été confronté à cette épreuve de retour en arrière de la mise à jour du plugin, vous saurez que les mises à jour ne se déroulent pas toujours sans heurts.
Si vous rencontrez des conflits après avoir mis à jour votre site WordPress et que vous n’avez malheureusement pas la dernière sauvegarde, vous pouvez rétrograder rapidement WordPress à la version précédente afin de permettre aux visiteurs d’accéder aux fonctionnalités du site pendant que vous travaillez sur une solution à long terme.
La meilleure façon d’effectuer des changements majeurs sur vos sites web, tels que des mises à jour ou l’installation de nouveaux plugins et thèmes, est de les tester d’abord sur un site de test. Lorsque vous êtes sûr que les changements fonctionnent, vous pouvez les intégrer à votre site réel.