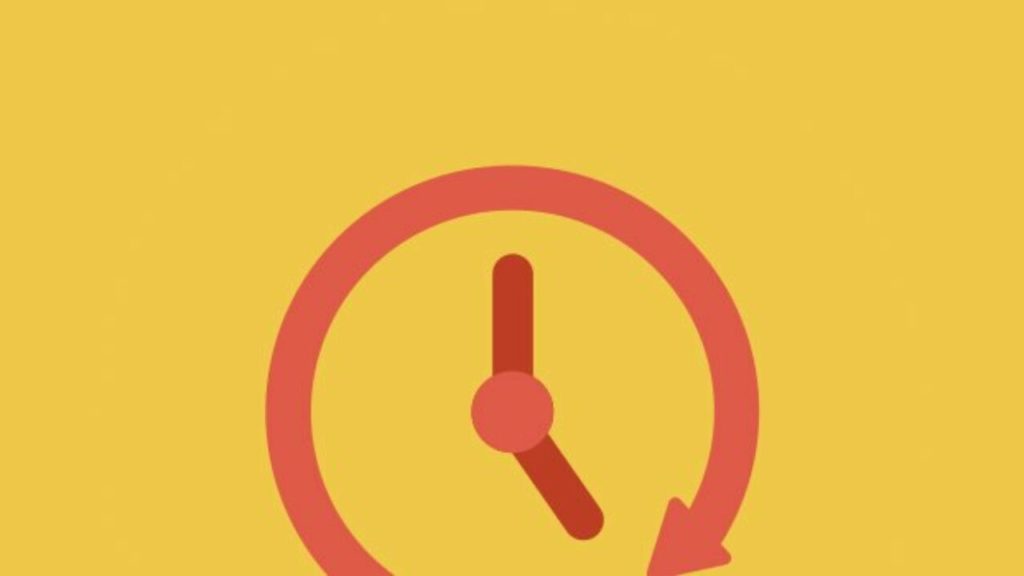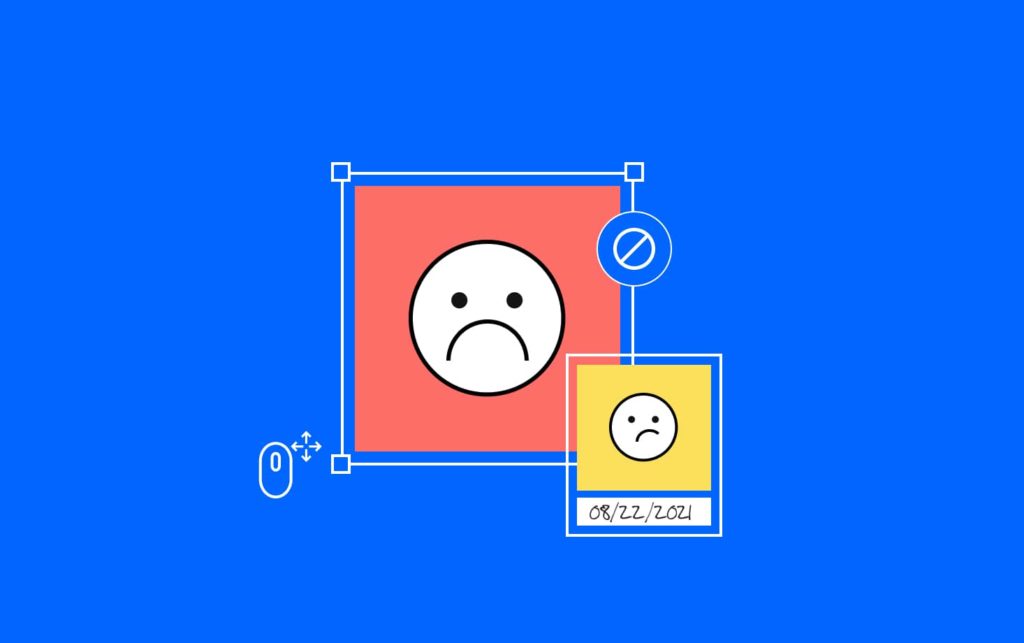Comment savoir si un site est fait avec wordpress ? Il existe de nombreuses façons de le savoir, y compris des outils gratuits avec des fonctionnalités supplémentaires intéressantes.
Plus de 25% des sites web dans le monde utilisent WordPress comme plateforme principale. Des boutiques en ligne aux blogs personnels, vous pouvez trouver des millions de sites alimentés par WordPress.
Il se peut que vous voyiez un superbe site et que vous vous demandiez « Est-ce un site WordPress ? ». Dans cet article, nous vous enseignons comment dire si un site est WordPress.
Dans le passé, il était beaucoup plus simple de dire si un site est WordPress ou non. Mais ces dernières années, les site internet WordPress sont difficiles à identifier. Il existe de nombreuses façons de dissimuler les traces de WordPress aux yeux du public.
Nous vous expliquons ci-dessous comment savoir si un site est un site WordPress.
Pourquoi voulez-vous savoir si un site est WordPress ?
Avant de parler des moyens d’identifier un site WordPress, répondons à cette question précise. Pourquoi est-il important d’identifier un site WordPress ? WordPress est désormais l’un des standards de l’Internet.
Cela signifie que si un site est créé avec WordPress, il dispose d’un backend puissant et il est optimisé pour tous les scénarios possibles.
Il existe également d’autres raisons. Par exemple, vous recherchez peut-être des thèmes et des plugins pour votre site. Dans certains cas, les utilisateurs consultent d’autres site internet pour trouver des idées de conception.
Comment savoir si un site est fait avec wordpress ?
Il existe plusieurs façons de savoir si un site est un site WordPress. Dans ce qui suit, nous en avons répertorié quelques-unes.
1. Crédits Powered by WordPress dans le pied de page
C’est le moyen le plus simple d’identifier un site WordPress. Par défaut, les sites WordPress ont « Powered by WordPress » dans leur pied de page. Par conséquent, il vous suffit de faire défiler la page jusqu’à ce que vous voyiez le pied de page.
Bien que la plupart des site internet suppriment « Powered by WordPress » ou « Propulsé par WordPress » du pied de page.

2. Ajoutez /wp-admin au domaine
Comme vous le savez, chaque site WordPress a une page de connexion. La page de connexion par défaut est http://mydomain.com/wp-admin.
Par conséquent, pour savoir si un site est WordPress ou non, vous pouvez ajouter /wp-admin à la fin de tout nom de domaine.
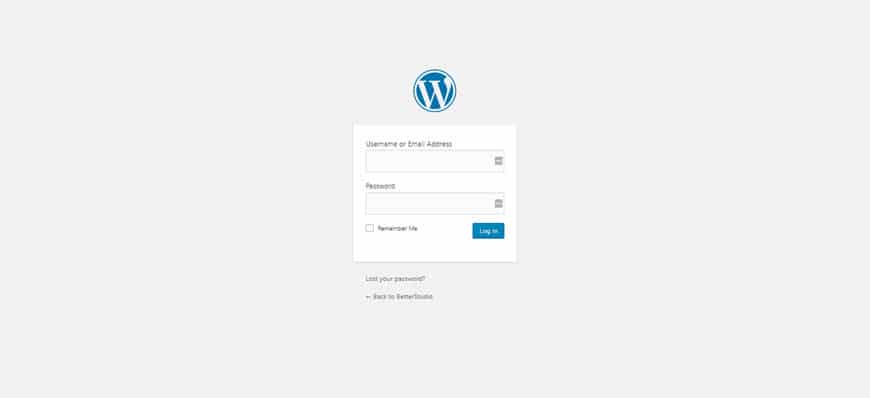
Si vous êtes redirigé vers la page de connexion de WordPress, cela signifie que le site est WordPress.
N’oubliez pas que de nombreux propriétaires de site internet personnalisent le design de la page de connexion WordPress ; il est important de le rappeler car les pages de connexion personnalisées contiennent les mêmes champs que la page de connexion standard, mais avec une apparence entièrement différente.
Cependant, certains site internet WordPress cachent leur page de connexion. Par conséquent, si vous obtenez une erreur 404, cela ne signifie pas que le site en question n’est pas WordPress.
3. Recherchez ‘wp-content’ ou ‘wordpress’ dans le code source.
Une autre méthode pour identifier un site WordPress est de regarder son code source. Pour ce faire, entrez dans votre site, faites un clic droit et cliquez sur View Source.
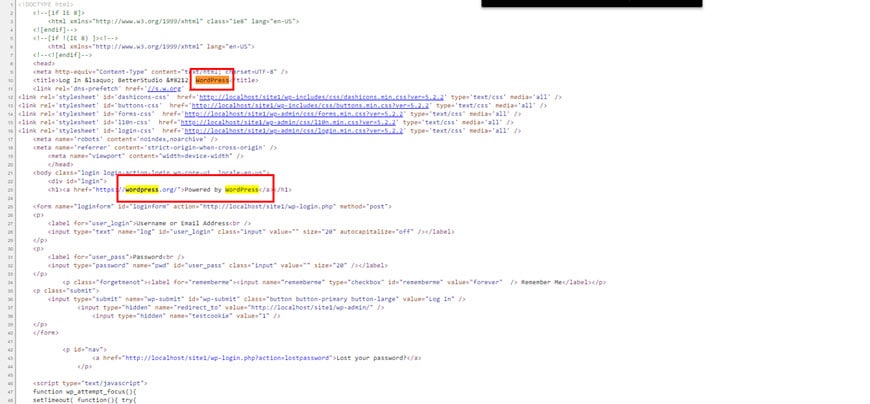
En cliquant sur View Source, vous pouvez voir le code source dans un nouvel onglet. Dans le code source, vous pouvez rechercher WordPress ou wp-content.
wp-content est un dossier où sont stockés vos images, vidéos, thèmes, etc. Par conséquent, si vous trouvez l’un de ces éléments dans un code source, cela signifie que le site que vous regardez est WordPress.
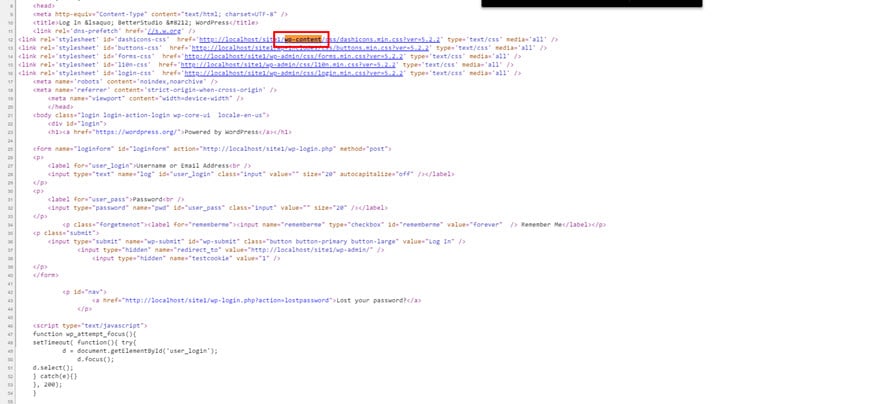
4. Utilisez BuiltWith pour vérifier si le site est wordpress
BuiltWith est un outil en ligne avancé pour identifier les site internet WordPress. Il vous suffit de taper l’adresse du site et de cliquer sur Lookup.
Le résultat que vous voyez montre quelques informations sur le site web. L’une de ces informations est de savoir si le site est WordPress ou non.
Cet outil vous dit si le site est WordPress ou non, et dans le cas où il l’est, il vous indique la version de WordPress.
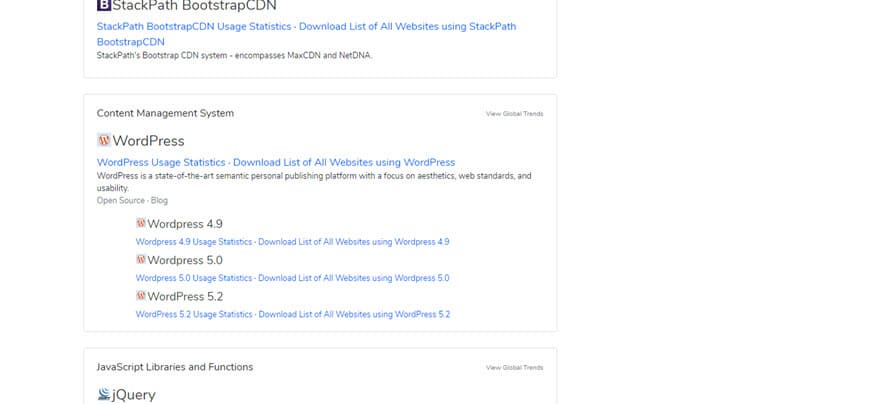
5. Recherchez le fichier readme.html de WordPress
Une autre façon d’identifier un site WordPress est de rechercher le fichier readme.html. Readme.html contient les informations générales d’un site web. Ces informations comprennent la version de WordPress, l’utilisation de WordPress, etc.
Parfois, ce fichier est automatiquement activé lors de l’installation de WordPress. Pour savoir si un site possède ce fichier ou non, il suffit de taper l’URL suivante dans votre navigateur (remplacez domain.com par l’adresse du site) :
http://domain.com/readme.html
6. Vérifiez la balise du générateur WordPress dans le code source
Une autre façon d’identifier un site WordPress est de rechercher la balise generator dans le code source. Dans l’installation par défaut de WordPress, il y a une balise méta supplémentaire dans la section <head> :
<meta name= »generator » content= »WordPress 4.5″ />
Vous pouvez rechercher cette balise sur n’importe quelle page d’un site. Si vous l’avez trouvée, alors le site que vous consultez est WordPress.
7. Utilisez isitwp
Un autre outil en ligne pour vérifier si un site est WordPress ou non s’appelle simplement isitwp. Une fois que vous êtes sur le site, tapez l’URL de WordPress et cliquez sur Analyze Website.
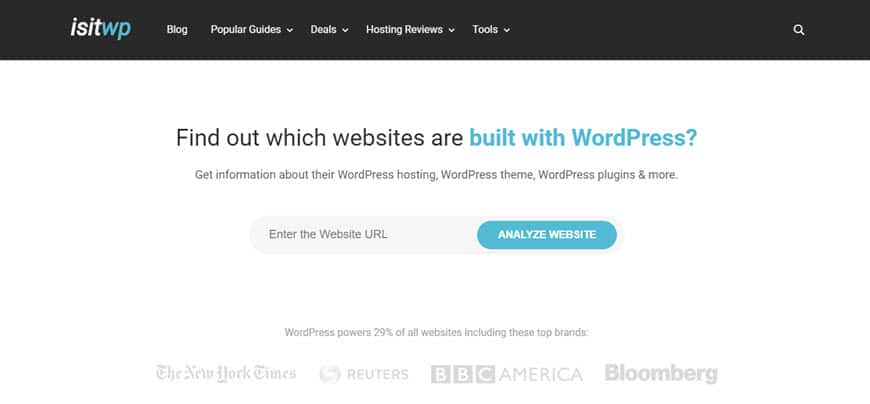
Vous verrez les résultats au bout d’un moment.
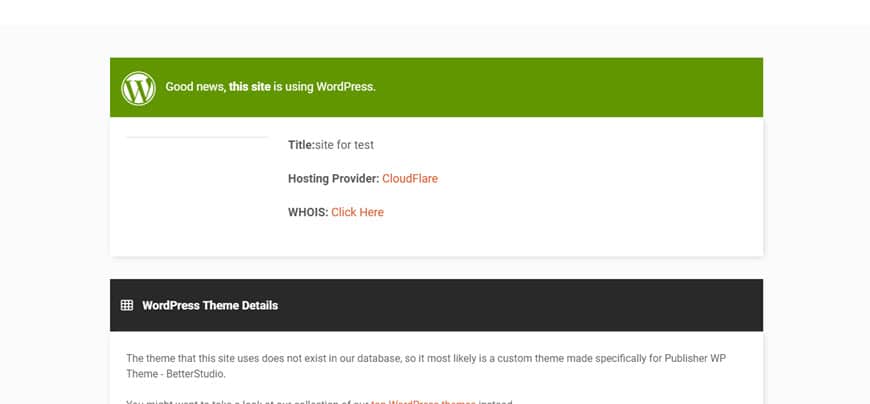
8. Utilisez une extension Chrome
Si vous cherchez un moyen rapide d’obtenir la réponse que vous cherchez, nous vous recommandons d’installer une extension pour Google Chrome. Pour identifier les site internet WordPress, il vous suffit de regarder l’extension de votre navigateur lorsque vous naviguez sur un site.
Cette extension vous indique toutes les informations que vous devez connaître sur un site. L’extension Library Sniff est votre solution pour identifier un site WordPress.
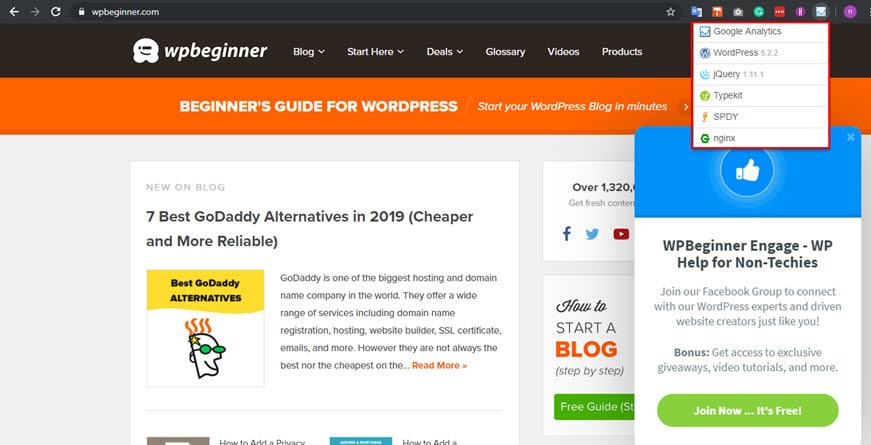
En plus de vous dire si le site est WordPress ou non, elle vous donne également des données Google Analytics et jQuery. N’oubliez pas que cette extension est uniquement destinée à Google Chrome.
9. Utilisez une extension Firefox
BuiltWith Add-on est une extension similaire pour Firefox. Cette extension est un remplacement de l’outil Builtwith que nous avons mentionné ci-dessus. Cet outil fonctionne exactement comme Builtwith. Cependant, tout dans cette extension est fait automatiquement.
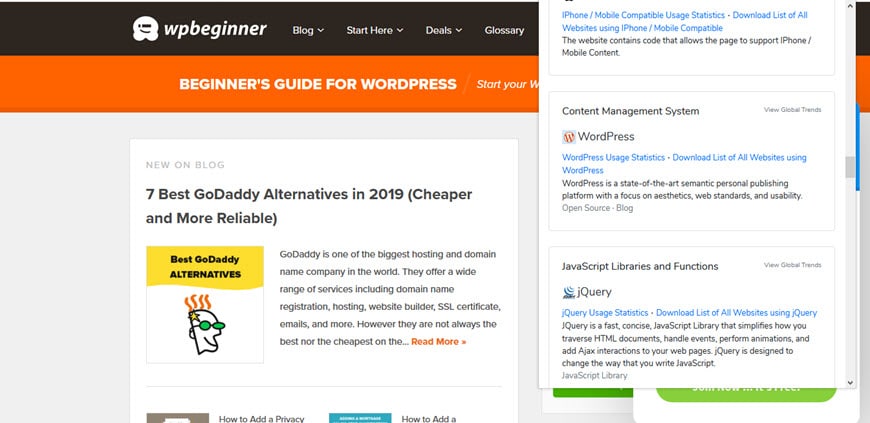
Dans cet outil, tout se passe en un instant. Cela signifie que pendant que vous naviguez sur le site, l’extension travaille en arrière-plan.
Comment cacher le fait que votre site utilise WordPress ?
Comme mentionné ci-dessus, il est de plus en plus difficile d’identifier un site WordPress. En effet, il existe de nombreuses façons de cacher le fait que votre site fonctionne avec WordPress. Nous examinons ci-dessous comment vous pouvez cacher votre site WordPress.
WordPress présente de nombreux avantages. Cependant, le point faible de WordPress est qu’il est assez répandu. Ainsi, un bug de sécurité peut infecter des millions de sites web.
En réalité, WordPress est la plateforme la plus adaptée aux pirates. Cependant, les développeurs de WordPress proposent constamment des mises à jour pour augmenter les couches de sécurité de WordPress. En outre, il existe de nombreux plugins de sécurité WordPress qui vous aideront à sécuriser votre site web.
Les bots et les pirates savent exactement où chercher un fichier dans un site WordPress. Ces bots sont conçus avec une structure similaire à celle de WordPress. Par conséquent, ils savent exactement où chercher des fichiers importants.
Hide my WP est un plugin populaire qui cache chaque détail de votre site WordPress. En utilisant ce plugin, les robots ne peuvent pas identifier votre site et ne peuvent donc pas le pirater.
L’un des avantages de l’utilisation de Hide my WP est le fait que vous pouvez utiliser des modes pré-conçus :
- Confidentialité moyenne (plus de compatibilité)
- Confidentialité moyenne (rapide)
- Haute confidentialité (moins de compatibilité)
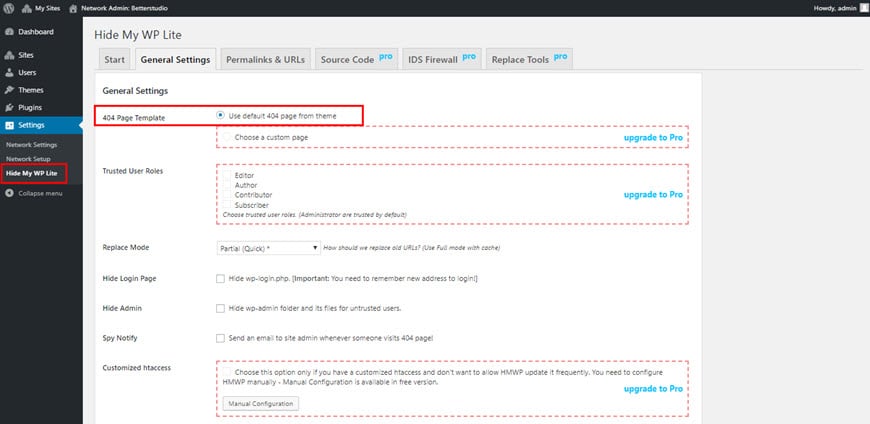
En choisissant l’un de ces modes, leur configuration commence. En fin de compte, cela vous fait gagner du temps. Car vous n’avez pas besoin de configurer manuellement chacun de ces modes sur votre site.
Dans l’onglet Général, vous pouvez voir la configuration générale. La première option que vous voyez est le modèle de page 404. Vous pouvez utiliser la version par défaut ou vous pouvez télécharger votre version personnalisée.
ِVous pouvez également définir des rôles d’utilisateurs de confiance et autoriser certains utilisateurs à voir votre page de connexion WordPress.
Une autre option sur cette page est l’option de cacher votre wp-login. Vous pouvez entrer l’URL souhaitée pour modifier la page de connexion par défaut.

Ce plugin vous aide à cacher le fait que votre site web fonctionne sur WordPress. Par exemple, les informations dans le méta-fil WordPress, la version de WordPress, wp-includes, et wp-content.
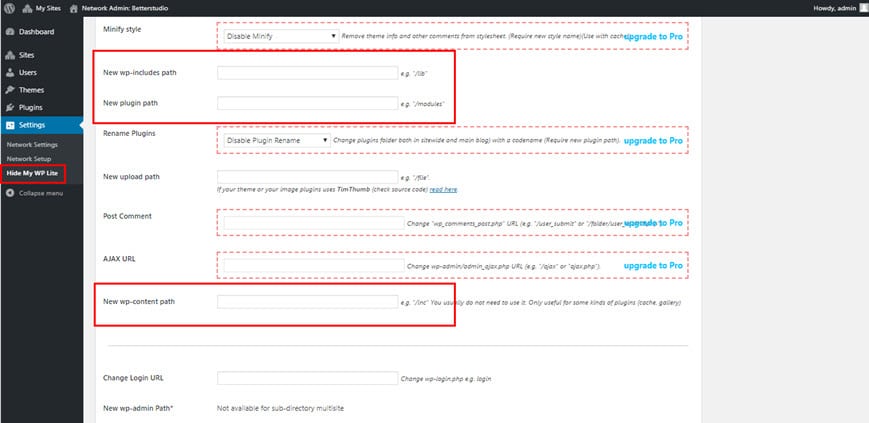
Une autre fonctionnalité de Hide my WP est la possibilité de réduire au minimum vos liens et les mots de remplacement dans votre fichier HTML.
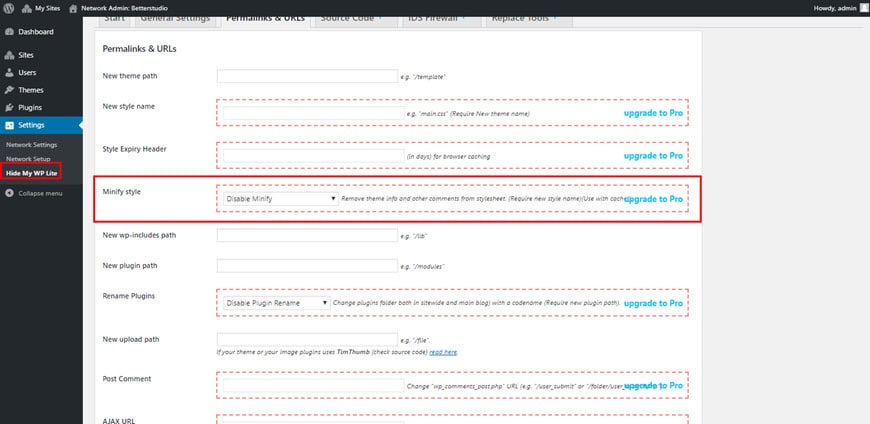
Permalinks & URL Settings est le dernier onglet. Dans cet onglet, vous pouvez définir comment masquer vos fichiers, pages et dossiers. Vous pouvez même renommer vos dossiers themes, uploads et wp-include.
Vous pouvez même renommer votre fichier wp_comments_post.php. En faisant cela, vous empêchez toute interférence de votre section de commentaires.
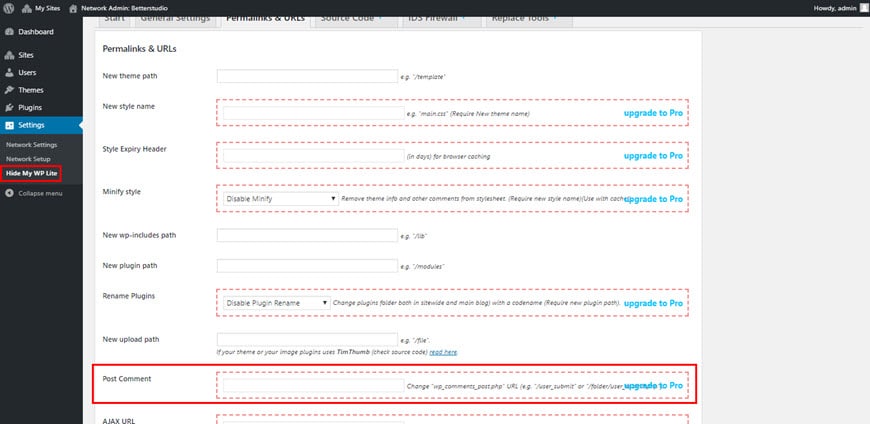
Vous pouvez également masquer vos flux et vos auteurs aux yeux du public ou modifier leurs URL.
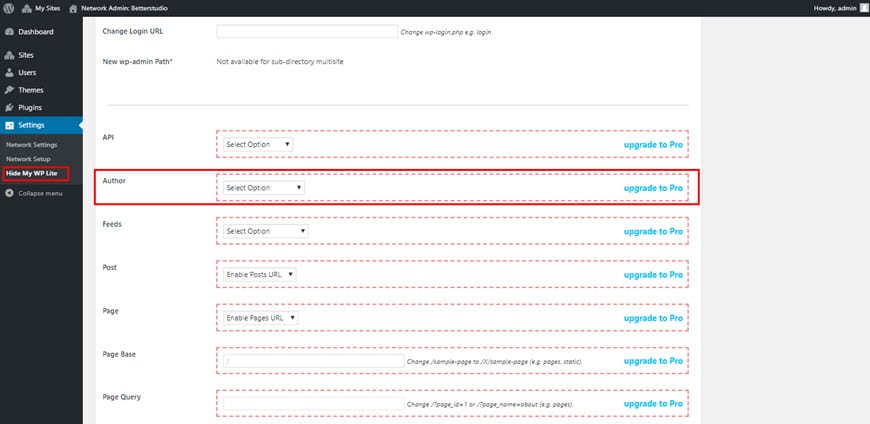
Vous pouvez le faire pour vos pages, vos articles, vos catégories et vos balises. Vous pouvez ainsi cacher à vos visiteurs, aux robots et aux pirates informatiques le fait que votre site fonctionne sous WordPress.
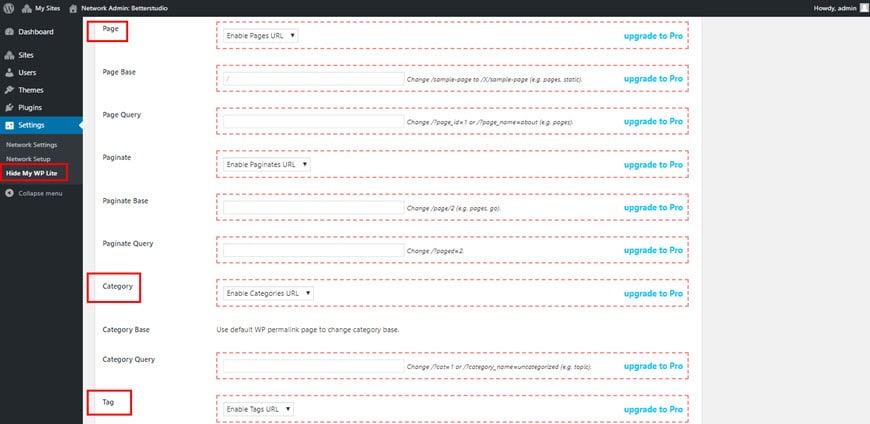
Gardez à l’esprit que la désactivation de certaines de ces options peut nuire à votre expérience utilisateur. La désactivation de certaines de ces options présente à la fois des avantages et des inconvénients. Par exemple, lorsque vous supprimez des catégories, vos utilisateurs ne pourront pas rechercher un autre article ayant le même sujet.