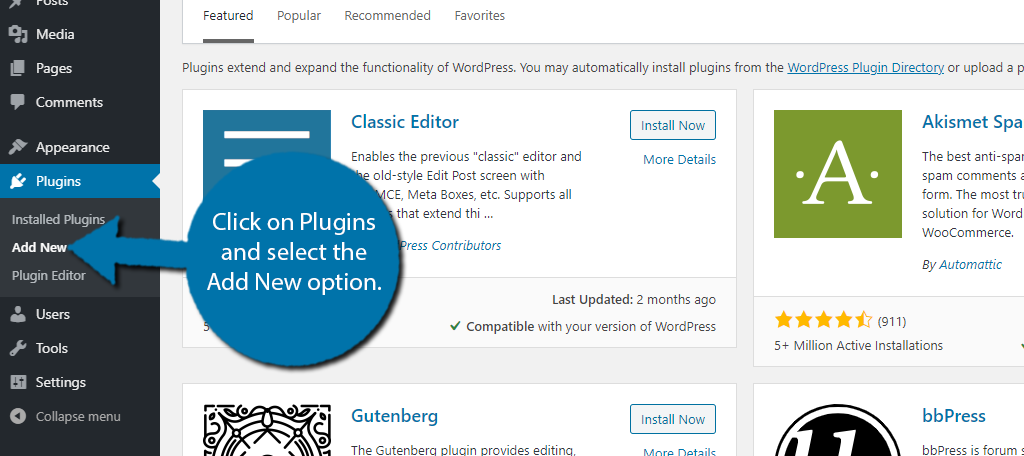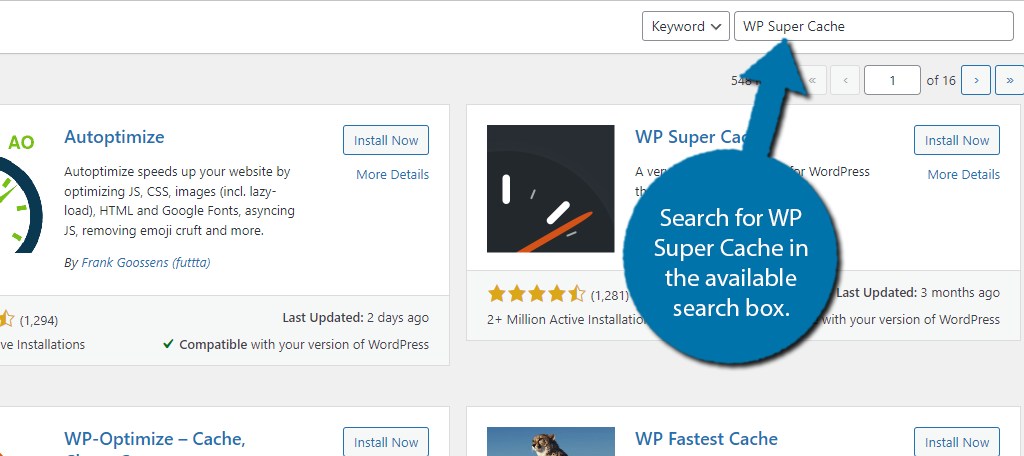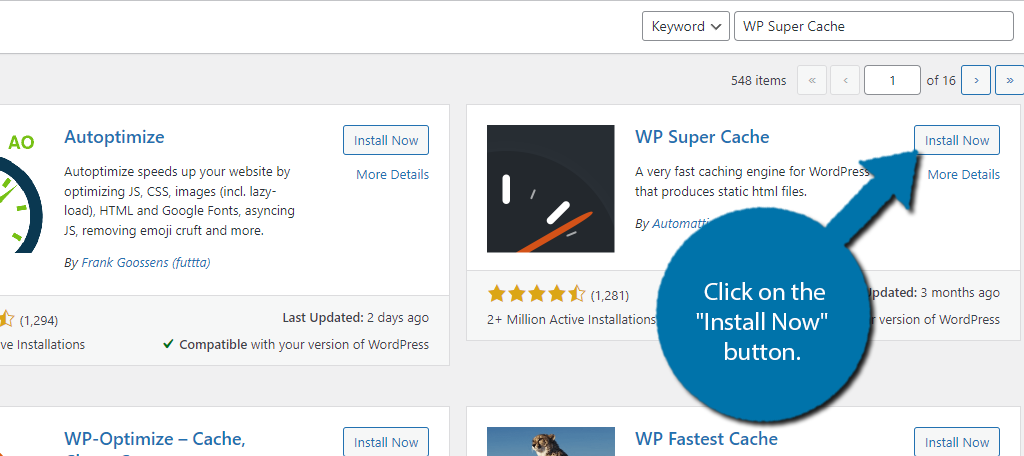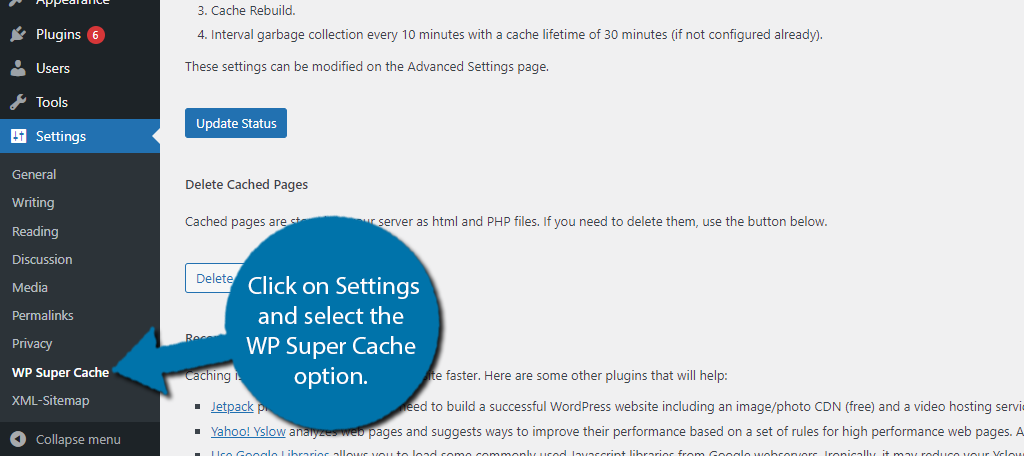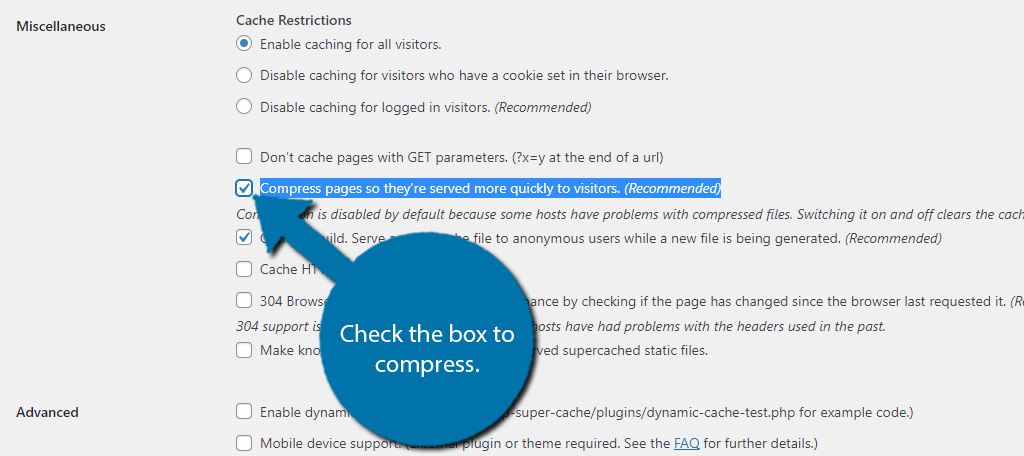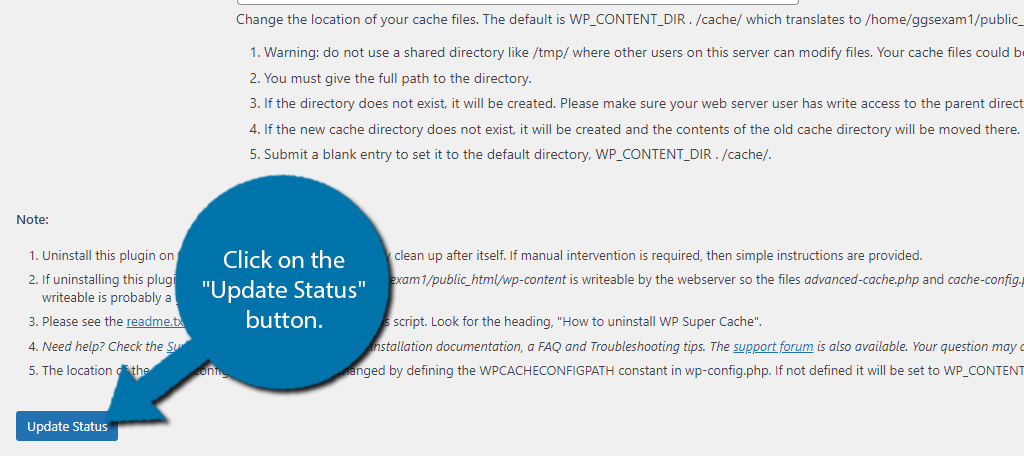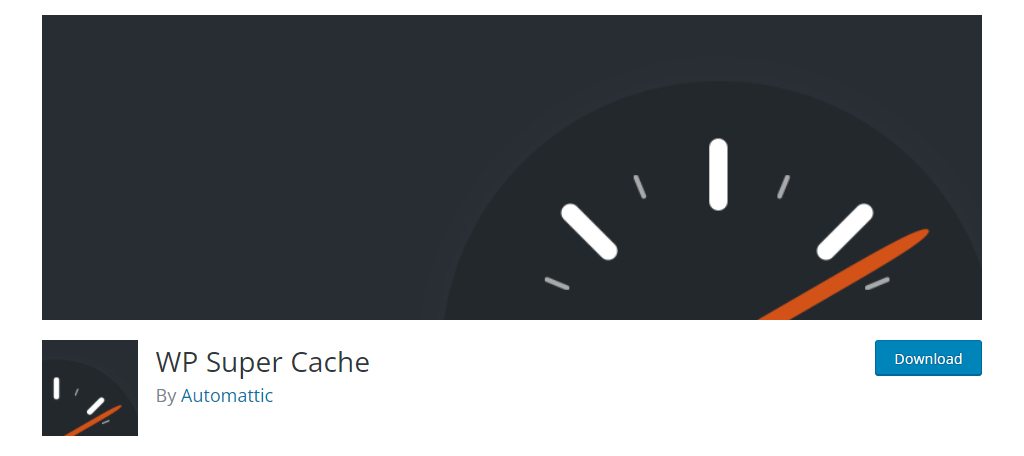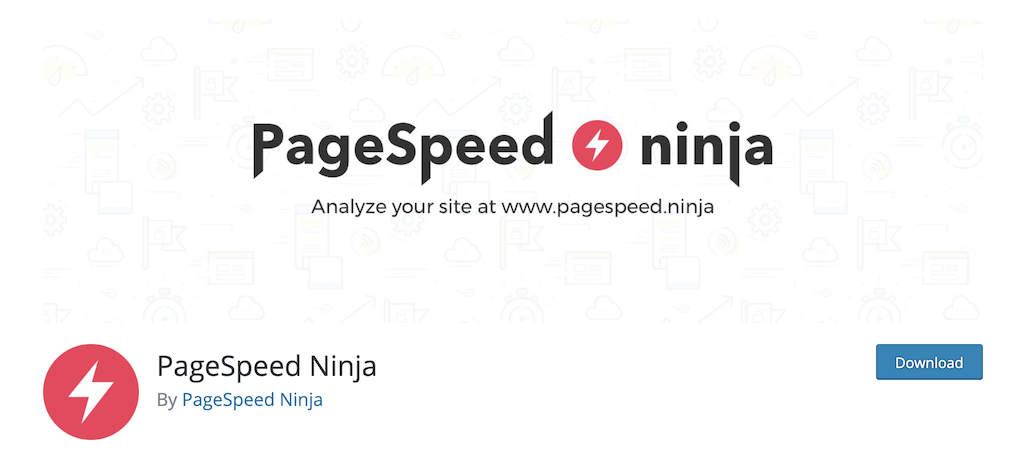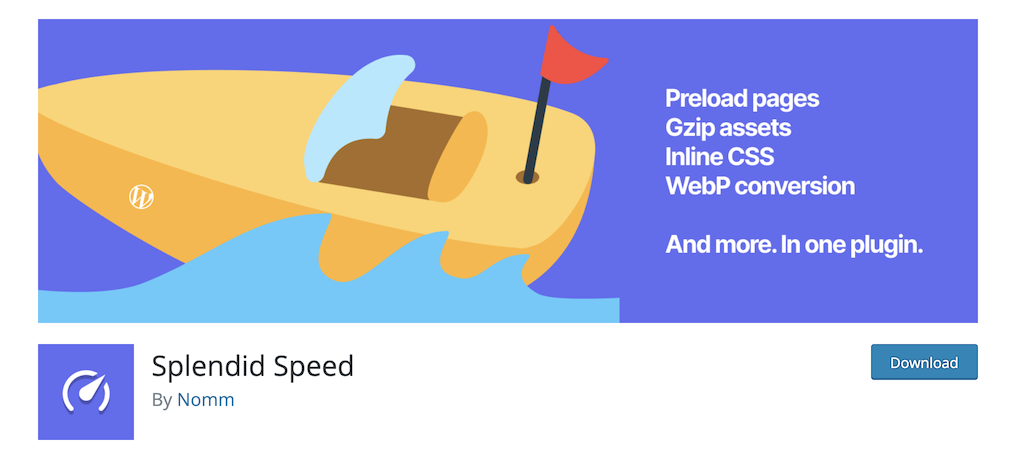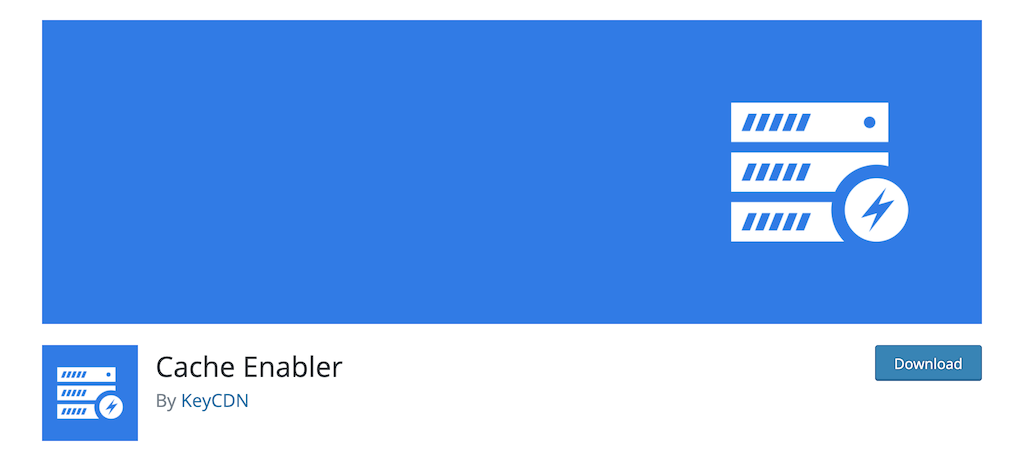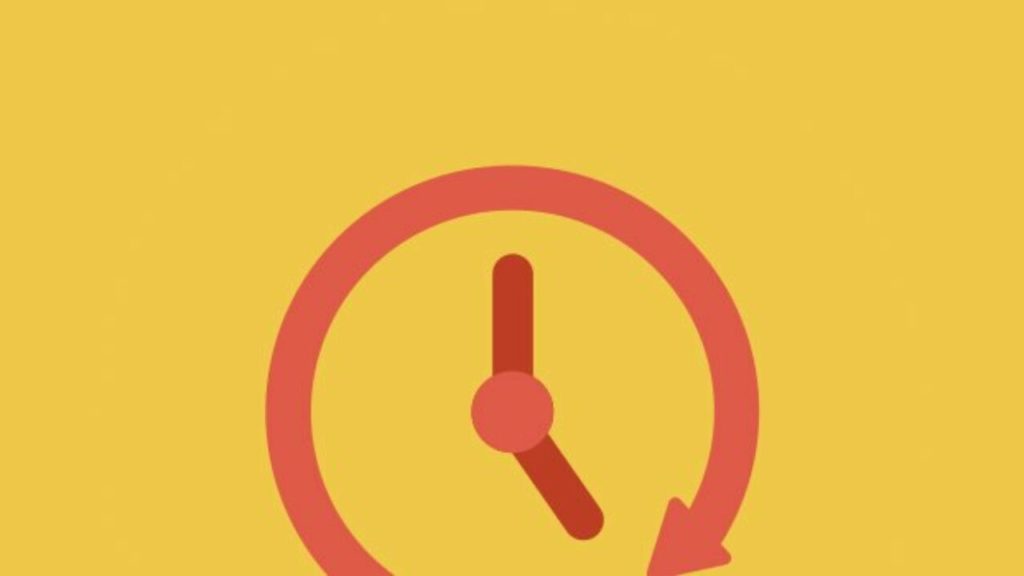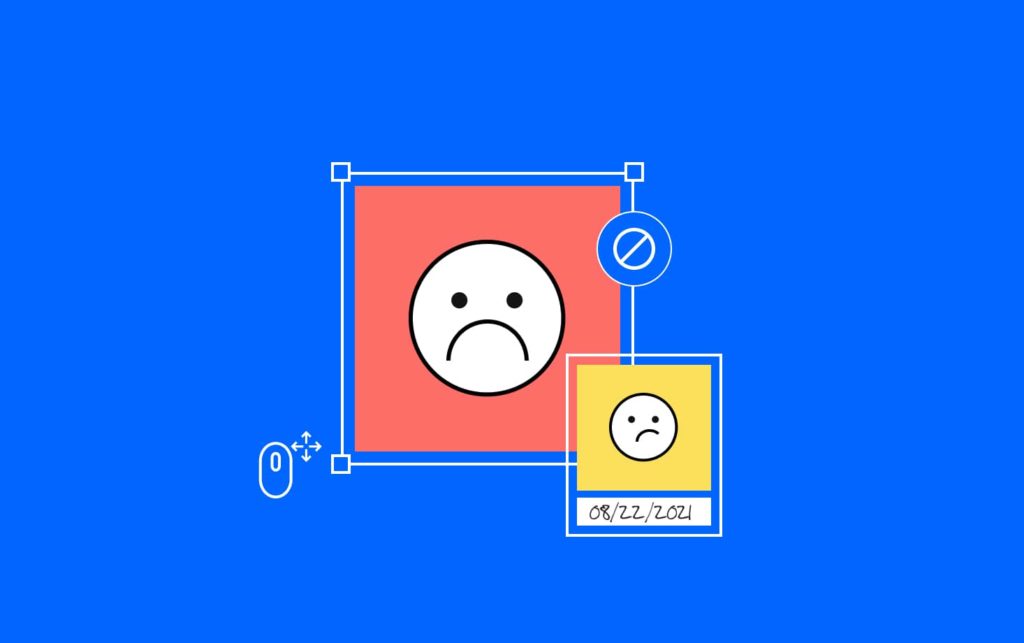Google a montré qu’ils sont de plus en plus préoccupés par l’expérience utilisateur globale sur un site Web. L’un des facteurs les plus importants est la vitesse de la page et le temps de chargement. Bien qu’il existe de nombreuses façons d’accélérer le temps de chargement des pages, l’une des meilleures choses que vous puissiez faire est d’activer la compression WordPress GZIP.
Quiconque possède un site Web devrait souhaiter que ses utilisateurs aient une expérience formidable. Lorsque vous activez la compression GZIP dans WordPress, vous améliorez immédiatement la vitesse et les performances globales du site.
De nombreux fournisseurs d’hébergement Web l’activent automatiquement pour vous, vous n’avez donc pas à vous en soucier. Cependant, si vous êtes sur un hôte qui ne le fait pas, il existe un excellent plugin à utiliser qui accomplira cela pour vous.
Qu’est-ce que la compression GZIP ?
GZIP est le nom d’un logiciel utilisé pour la compression et la décompression GZIP, et c’est aussi le nom du format de fichier utilisé par le programme. Il a été inventé par Mark Adler et Jean-loup Gailly, qui l’ont rendu disponible gratuitement. Ils voulaient qu’il remplace le programme de compression utilisé dans les premiers systèmes Unix.
Comme c’est le cas pour le logiciel de base de WordPress, GZIP a été conçu pour être utilisé par GNU, qui est un logiciel libre. Il a d’ailleurs prêté le « G » de son nom à GZIP.
La compression GZIP de WordPress réduit la taille de tous les fichiers utilisés par votre site web, y compris ceux qui se trouvent sous le capot comme CSS, JavaScript et HTML. Elle n’est cependant pas parfaite. La compression GZIP a du mal à fonctionner avec les images et ne fonctionne pas toujours correctement avec les fichiers multimédias.
Par exemple, il peut traiter des fichiers audio tels que les MPEG et les WAV, mais si on lui demande de réduire la taille d’un fichier MP3, il risque de faire l’inverse et d’agrandir le fichier.
Si vous voulez que la compression zip fonctionne sur votre serveur web, vous devez activer la compression des dossiers et la compression des fichiers. Les serveurs web qui ont activé GZIP renverront l’en-tête content-encoding : GZIP dans leur réponse.
Tous les navigateurs web modernes prennent en charge la compression GZIP et la demandent automatiquement lorsqu’ils effectuent des requêtes HTTP. Il est bon de savoir que tous vos utilisateurs bénéficieront des compressions GZIP en utilisant la compression GZIP de WordPress une fois que vous l’aurez mise en place.
Pourquoi la compression GZIP est importante ?
Outre les implications pour la recherche, un site web qui n’utilise pas la compression GZIP et qui se charge lentement nuit à l’expérience de vos utilisateurs, ce qui peut les dissuader d’acheter chez vous.
Des enquêtes ont montré qu’environ 47% des utilisateurs de sites web s’attendent à ce qu’une page se charge en moins de deux secondes. Jusqu’à 79% des clients sont beaucoup moins susceptibles d’acheter sur votre site web s’ils ne sont pas satisfaits de l’expérience utilisateur qu’il offre, de sorte que si vous gérez un site web de commerce électronique, cela pourrait s’avérer très préjudiciable à votre entreprise.
Des éléments tels que les fichiers JavaScript bloquant le rendu ou JavaScript W3 peuvent prendre énormément d’espace sur le serveur. C’est pourquoi il est toujours judicieux de veiller à ce que vos fichiers JavaScript soient aussi compressés que possible. Même si vous n’avez pas remarqué que ces fichiers volumineux affectent le temps de chargement des pages, c’est une chose à prendre en compte. En fait, c’est quelque chose que vous devriez rechercher activement, et vous pouvez le faire en utilisant divers outils pour diagnostiquer les problèmes de temps de chargement des pages :
Qu’est-ce que la compression et comment fonctionne-t-elle ? En termes simples, il s’agit d’un moyen pratique de supprimer toutes les choses inutiles d’un groupe de fichiers afin qu’ils occupent moins d’espace, sans pour autant perdre leurs informations d’origine.
GZIP est un excellent moyen de compression pour les sites web WordPress et peut ainsi contribuer à améliorer les performances de votre site web, en particulier en ce qui concerne le temps de chargement des pages.
Comment fonctionne la compression GZIP de WordPress ?
Quelques-uns des langages informatiques les plus importants, HTML, CSS et JavaScript, font tout le travail en coulisse pour la plupart des sites web modernes. Mais si vous les considérez dans leur forme la plus simple, il s’agit toujours d’un ensemble de fichiers texte.
Lorsque les utilisateurs visitent votre site web, leurs navigateurs téléchargent ces fichiers et utilisent les informations qu’ils contiennent pour commencer à rendre la page, en la réassemblant selon le code que les fichiers contiennent. Cela signifie que les informations sont ensuite transformées en quelque chose de lisible que l’utilisateur moyen peut comprendre, ce qui est exactement ce que vous voulez !
Mais les navigateurs sont des êtres humains, et ils n’ont donc pas besoin de tous les formats et espaces blancs supplémentaires qui facilitent la lecture du texte pour les humains. Tant que le navigateur peut comprendre le contenu du code, son apparence importe peu, même s’il s’agit d’un long et laid morceau de texte.
L’idée générale est que la compression GZIP de WordPress se débarrasse de tout le formatage qui facilite la lecture par les humains. Cela réduit évidemment la taille du fichier tout en préservant l’information.
Test GZIP pour vérifier si la compression a été activée dans WordPress
Si vous avez un hébergeur qui a déjà activé la compression GZIP pour vous lors de l’installation, alors vous êtes en bonne position, mais si vous n’êtes pas sûr, il est assez facile de vérifier l’état de la compression GZIP en utilisant des outils en ligne comme GiftOfSpeed.
Les méthodes de vérification de la compression GZIP sont généralement assez similaires, quel que soit l’outil de test GZIP choisi. Il vous suffit d’indiquer l’URL de votre site web, puis de lancer la recherche.
L’outil confirmera alors que la compression GZIP est activée sur votre site web et que vous avez économisé « X » espace, ou vous indiquera qu’elle est désactivée pour le moment.
Si vous souhaitez savoir si votre navigateur a reçu l’en-tête content-encoding : GZIP dans la réponse du serveur web, procédez comme suit :
Dans Chrome, regardez sous Developer Tools > Network, puis cliquez sur le nom de la page d’accueil. Des informations apparaissent, faites-les défiler jusqu’à ce que vous trouviez la section intitulée Response Headers (En-têtes de réponse).
Comment activer la compression GZIP de WordPress ?
Vous devez activer la compression GZIP de WordPress du côté du serveur plutôt que du côté de WordPress. Lorsque vous achetez de l’hébergement auprès d’hébergeurs populaires, vous constaterez que cette fonction est déjà activée dans leurs packs d’hébergement standard. Avec d’autres fournisseurs d’hébergement, vous devrez le faire vous-même.
Si vous découvrez que la compression GZIP de WordPress n’est pas encore activée, vous pouvez utiliser l’une des différentes méthodes pour commencer. Nous allons voir quelques façons d’activer la compression GZIP dans WordPress qui devraient vous convenir, que vous soyez un débutant ou un développeur web très expérimenté.
Activer la compression GZIP dans WordPress pas à pas
Étape 1 : Installer WP Super Cache
Comme pour tous les plugins de WordPress, la première étape consiste à l’installer et à l’activer pour l’utiliser. Si vous avez déjà installé un plugin, vous savez déjà comment faire cette étape, alors n’hésitez pas à passer à autre chose.
Cliquez sur Plugins et sélectionnez l’option Ajouter nouveau dans le panneau d’administration de gauche.
Recherchez WP Super Cache dans le champ de recherche disponible. Cela affichera des plugins supplémentaires qui pourraient vous être utiles.
Faites défiler vers le bas jusqu’à ce que vous trouviez le plugin WP Super Cache et cliquez sur le bouton « Installer maintenant » et activez le plugin à utiliser.
Étape 2 : Accédez aux paramètres de WP Super Cache
Contrairement à la plupart des plugins, WP Super Cache n’ajoute pas de nouvel élément au panneau d’administration. Au lieu de cela, vous pouvez trouver tous ses paramètres dans la section des paramètres.
Dans le panneau d’administration de gauche, cliquez sur Paramètres et sélectionnez l’option WP Super Cache.
C’est ici que vous pouvez trouver tous les paramètres liés à ce plugin, cependant, nous n’avons qu’à cocher une case pour activer les compressions.
Étape 3 : Activer la compression WordPress GZIP
À ce stade, vous êtes sur la page principale du plugin. Cliquez sur l’onglet Avancé.
Localisez l’option « Compresser les pages afin qu’elles soient servies plus rapidement aux visiteurs. (Recommandé) » et cochez la case pour activer la compression.
Cliquez sur le bouton « Mettre à jour le statut » pour enregistrer les modifications.
Félicitations, la compression est maintenant activée sur votre site Web. À ce stade, vous devez exécuter un test pour vous assurer qu’il fonctionne correctement.
Activer la compression GZIP de WordPress sous Apache
Vous pouvez activer la compression GZIP pour votre site WordPress en modifiant votre fichier .htaccess (qui fait partie de l’infrastructure Apache). Beaucoup de gens adoptent cette approche, mais malheureusement cela signifie qu’il y a un risque que quelque chose soit cassé ! Ce n’est pas surprenant car le fait de toucher à un fichier serveur sensible comme .htaccess signifie qu’une petite erreur peut avoir de grandes conséquences et entraîner le crash de votre site web.
Pour réduire les risques d’endommager votre site WordPress, faites preuve de bon sens et sauvegardez votre fichier d’origine avant de modifier quoi que ce soit, et sauvegardez également votre site WordPress ! Une fois que vous êtes sûr de pouvoir vous remettre d’une panne catastrophique si nécessaire, il est temps de passer à l’action.
Le fichier .htaccess est généralement caché à la fois sur le serveur distant et sur votre ordinateur, vous devriez pouvoir le trouver dans le dossier racine de votre site web.
La méthode idéale est d’accéder au fichier par FTP, mais nous pouvons également utiliser une autre interface d’administration ou Plesk.
Pour activer la compression GZIP de WordPress dans votre client FTP, vous devez rendre visibles les fichiers cachés.
Une fois que vous avez trouvé votre fichier .htaccess, vous pouvez y apporter des modifications, mais il est préférable de le télécharger sur votre propre ordinateur et d’y apporter des changements. Le fichier sera très probablement caché sur votre machine et vous devez donc lui demander d’afficher les fichiers cachés.
Compression de JavaScript, texte, HTML, CSS, XML et polices de caractères
[wpsm_codebox style= »1″]
AddOutputFilterByType DEFLATE application/javascript
AddOutputFilterByType DEFLATE application/rss+xml
AddOutputFilterByType DEFLATE application/vnd.ms-fontobject
AddOutputFilterByType DEFLATE application/x-font
AddOutputFilterByType DEFLATE application/x-font-opentype
AddOutputFilterByType DEFLATE application/x-font-otf
AddOutputFilterByType DEFLATE application/x-font-truetype
AddOutputFilterByType DEFLATE application/x-font-ttf
AddOutputFilterByType DEFLATE application/x-javascript
AddOutputFilterByType DEFLATE application/xhtml+xml
AddOutputFilterByType DEFLATE application/xml
AddOutputFilterByType DEFLATE font/opentype
AddOutputFilterByType DEFLATE font/otf
AddOutputFilterByType DEFLATE font/ttf
AddOutputFilterByType DEFLATE image/svg+xml
AddOutputFilterByType DEFLATE image/x-icon
AddOutputFilterByType DEFLATE text/css
AddOutputFilterByType DEFLATE text/html
AddOutputFilterByType DEFLATE text/javascript
AddOutputFilterByType DEFLATE text/plain
AddOutputFilterByType DEFLATE text/xml
[/wpsm_codebox]
Supprimer les bugs du navigateur (uniquement nécessaire pour les très vieux navigateurs)
[wpsm_codebox style= »1″]
BrowserMatch ^Mozilla/4 gzip-only-text/html
BrowserMatch ^Mozilla/4\.0[678] no-gzip
BrowserMatch \bMSIE !no-gzip !gzip-only-text/html
Header append Vary User-Agent
[/wpsm_codebox]
Enregistrez le fichier, en l’utilisant pour écraser votre fichier .htaccess original. Vérifiez votre site web avec un outil de vérification de la compression GZIP (ou vérifiez les en-têtes de réponse) pour vérifier si cela a fonctionné.
Activer la compression GZIP sur NGINX
Bien que la majorité des plans d’hébergement mutualisé utilisent des serveurs web Apache, il se peut que vous utilisiez quelque chose d’autre, comme NGINX.
Pour activer la compression GZIP sur les serveurs web NGINX, vous devez procéder différemment. Si vous utilisez NGINX, vous pouvez activer la compression GZIP dans WordPress en trouvant votre fichier nginx.conf et en y ajoutant ce code :
[wpsm_codebox style= »1″]
gzip on;
gzip_disable « MSIE [1-6]\.(?!.*SV1) »;
gzip_vary on;
gzip_types text/plain text/css text/javascript image/svg+xml image/x-icon application/javascript application/x-javascript;
[/wpsm_codebox]
Contactez votre hébergeur pour activer la compression GZIP
Si vous n’êtes pas à l’aise pour modifier les fichiers de votre site web, il sera plus facile de demander à votre hébergeur d’activer la compression GZIP de WordPress pour vous.
De nombreux hébergeurs, dont OVH, 02switch, Infomaniak, GoDaddy, Kinsta et Siteground, activent automatiquement la compression GZIP de WordPress parce qu’elle améliore considérablement les performances, tandis que d’autres vous donneront les instructions et vous laisseront configurer la compression GZIP de WordPress vous-même.
Si la compression GZIP n’est pas activée par défaut et que vous ne savez pas comment la modifier, n’hésitez pas à en parler à votre hébergeur. La plupart d’entre eux se feront un plaisir de vous aider.
Plugins pour activer la compression GZIP de WordPress
La compression GZIP de WordPress peut être mise en place à l’aide d’un plugin, mais bien que cela soit plus facile, cela pourrait aussi vous exposer à des problèmes de sécurité supplémentaires et prendre plus d’espace disque sur votre serveur. Mais si vous choisissez de suivre cette voie, voici quelques plugins qui peuvent vous aider à activer la compression GZIP de WordPress.
La plupart des outils qui vous permettent d’activer la compression GZIP sur votre site WordPress sont des suites de mise en cache qui sont là pour vous aider à configurer votre site web pour de meilleures performances. La compression des fichiers HTML, JavaScript et CSS améliorera certainement les performances de votre site.
Mais Enable GZIP Compression a été conçu dans un seul but : activer et désactiver la compression GZIP pour votre site WordPress lorsqu’il se trouve sur un serveur web Apache.
WP Super Cache
Vous avez peut-être déjà installé WP Super Cache pour résoudre les besoins de mise en cache de votre site Web, mais aujourd’hui, nous nous concentrons uniquement sur ses outils de compression. En cochant simplement une seule case, vous pouvez activer la compression.
Bien que le plugin ne l’appelle pas réellement compression Gzip, c’est une seule et même chose. Ce didacticiel n’activera que la compression et ne couvrira pas ses outils de mise en cache.
Alternatives au plugin de compression WordPress GZIP
Si vous souhaitez explorer d’autres plugins de compression GZIP pour WordPress, il y en a en fait d’autres à regarder. Activer la compression GZIP était notre choix ici car il est si facile à utiliser. Cependant, jetez un œil à ces autres plugins comme alternative.
Page speed Ninja
PageSpeed Ninja est décrit comme le plugin de performance WordPress ultime. Il vous donne accès à tous les outils dont vous avez besoin pour accélérer le chargement de votre site Web sur ordinateur et mobile en résolvant tous les problèmes de Google Page Speed en un seul clic. Parmi tous les outils dont il dispose, vous pouvez activer rapidement et facilement la compression de fichiers GZIP.
Splendid Speed
Splendid Speed est un plugin de performance de site Web WordPress tout-en-un. Il vous aide à améliorer les performances globales du site Web et Google Page Speed en convertissant les images en WebP, en préchargeant les pages tout en utilisant la compression GZIP. Il a pas mal d’options et fournit beaucoup d’excellents outils, alors jetez-y un coup d’œil.
Cache Enabler
Une autre alternative au plugin Enable GZIP Compression est Cache Enabler. Il s’agit d’un plugin de mise en cache WordPress simple mais puissant, très facile à utiliser et doté d’une interface intuitive. Il crée des fichiers HTML statiques et les stocke sur le disque du serveur. Il est également livré avec le support de pré-compression GZIP.
Conclusion
Il existe de nombreuses façons d’améliorer la vitesse de votre site WordPress et le temps de chargement des pages, mais la compression GZIP est l’un des moyens les plus simples d’y parvenir.
Il n’est pas difficile de vérifier si la compression GZIP de WordPress est activée, et cela en vaut la peine. Si vous y consacrez un peu de votre temps, vous serez récompensé au décuple en termes de perte de revenus de la part de clients potentiels qui ont été découragés par la lenteur du chargement de vos pages.
Lorsque vous aurez mis en place la compression GZIP de WordPress, l’histoire ne s’arrêtera pas là. Vous pouvez encore améliorer la vitesse de chargement de vos pages en utilisant des plugins d’optimisation d’images ou en utilisant un CDN. Il y a beaucoup à apprendre, mais heureusement tout cela est disponible gratuitement.